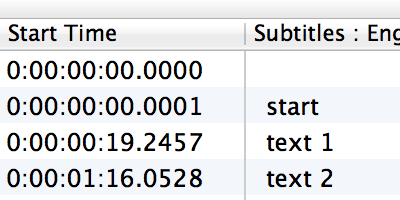Sample Movie [Download]
Choose File > Open..., select a file(s). Or drag and drop a file(s) to the application icon.
Subtitle text data are stored in subtitle tracks.
- Choose Subtitle > New Track..., select a language, click the Add button.
- The new subtitle track has a temporary subtitle that displays from the time displayed to the end of the video.
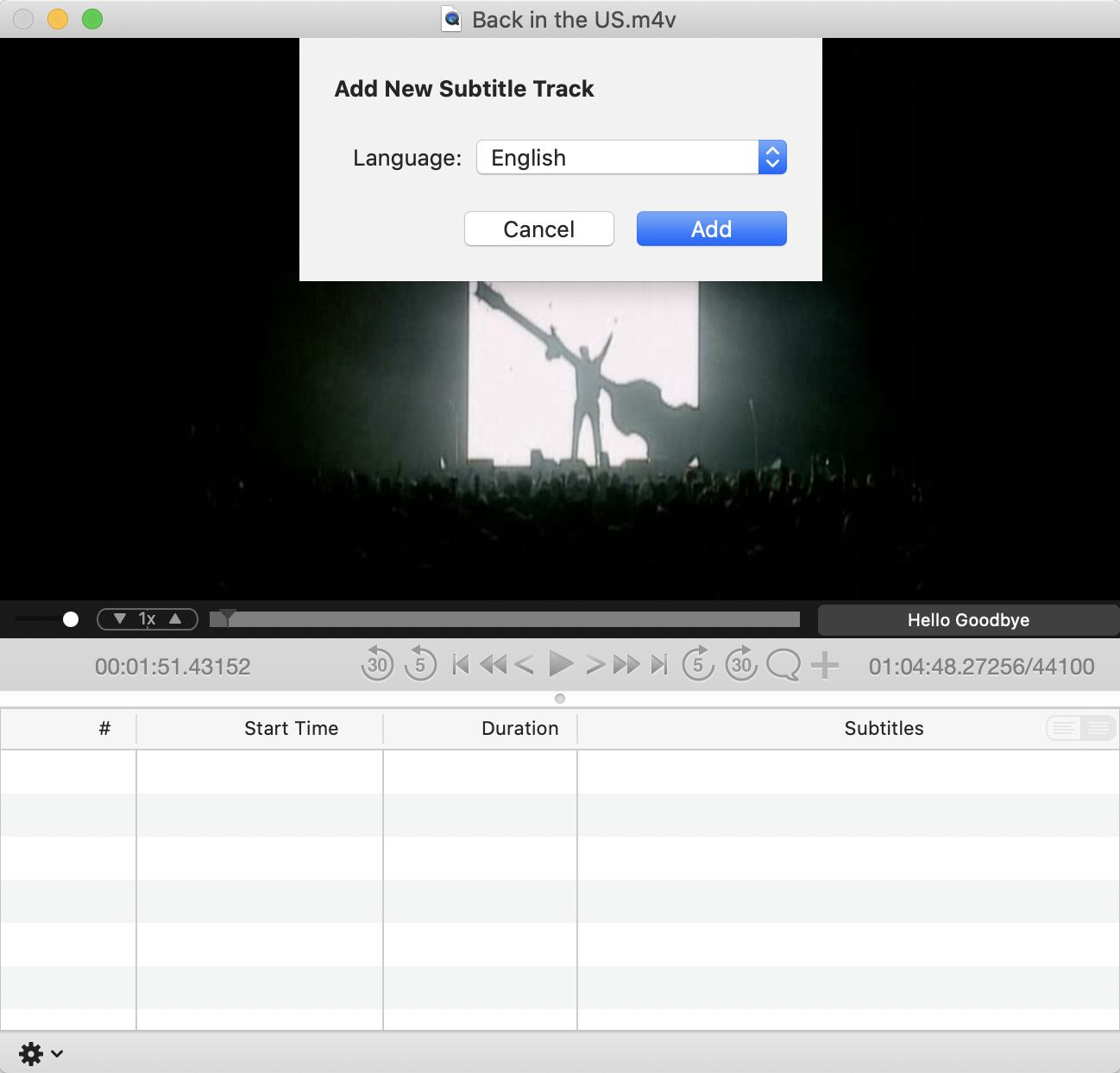
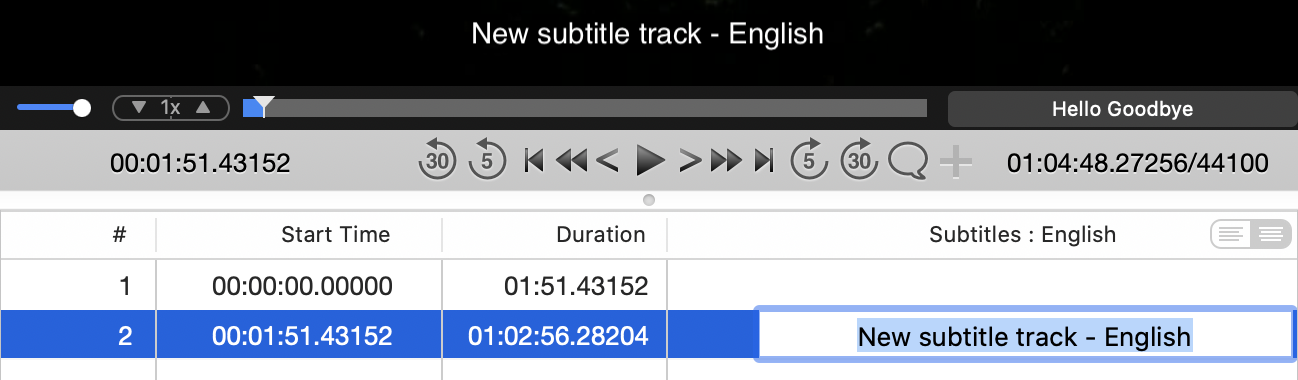
Double-click on a subtitle, and then you can edit it.
Press the “option” and “return” keys
Move the playhead to the time to insert, Choose Subtitle > Insert Subtitle.
Each subtitles appear until the next subtitle comes in. And the last one appear until the end time of the own track. If you do not want to stay a subtitle on the screen until the next or the end time, insert an empty text subtitle at the time to disappear that.
'Hellow Goodbye' is on the screen until 02:24.
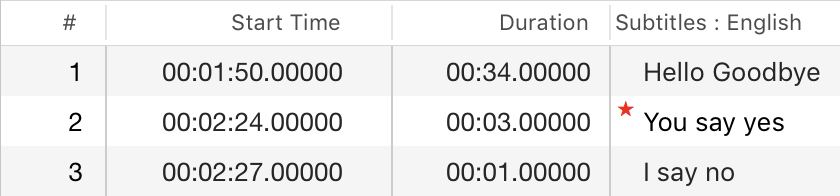
'Hellow Goodbye' is on the screen until 01:54, and then no subtitles until 02:24.
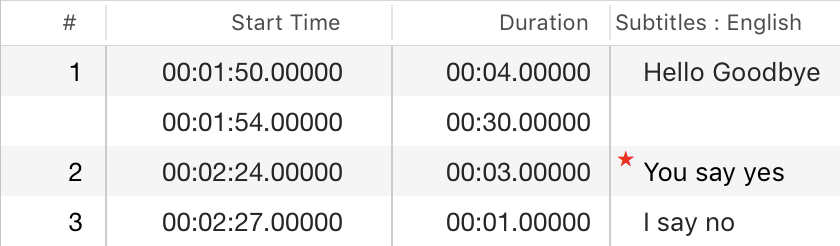
On the subtitles list, select a subtitle(s) you want to remove, and then push the delete key.
In a main window, Double-click a Start Time on the subtitles list. and then you can edit it. Or drag the Current Time and drop it into a subtitle in the list. The start time will change to current time. Start time can be changed between previous and next subtitles start time.
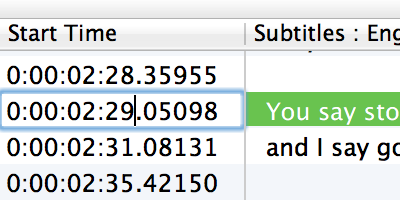
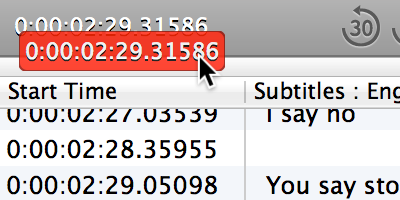
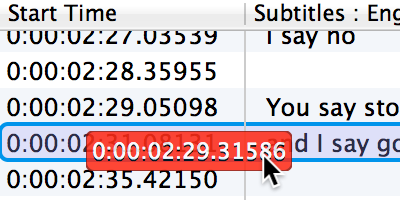
Normally, editing the start time or duration of a subtitle will not affect the start times of subsequent subtitles.
If you want to shift the start times of them, edit with pressing the shift key.
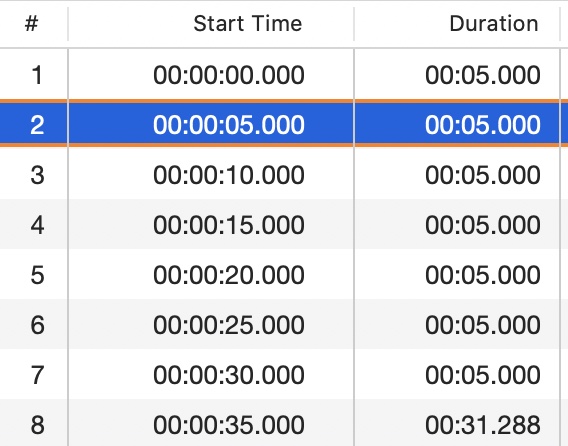 | For Example: To delay the start time of subtitle #2 by three seconds from 00:00:05.000 to 00:00:08.000 |
Without the shift key 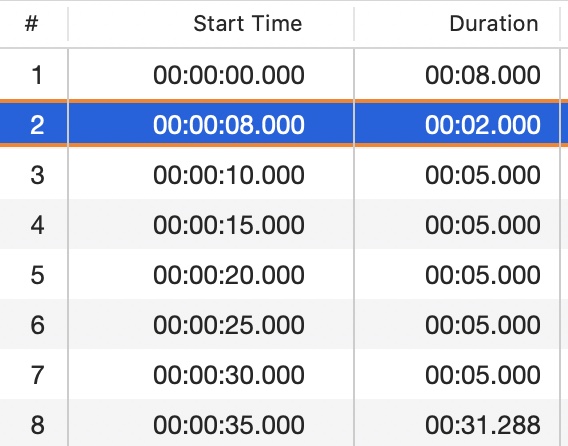 |
With the shift key 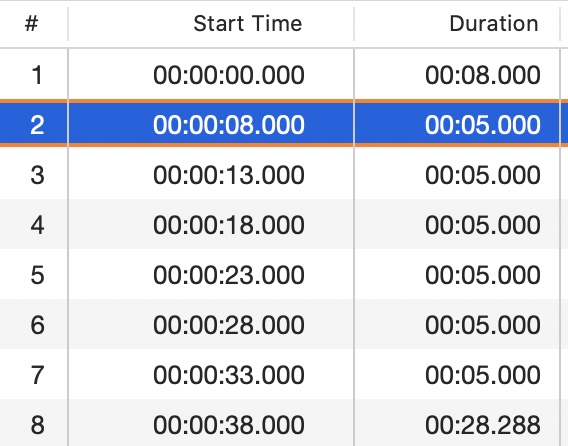 |
Move the playhead to the time you want to set the end of track, Choose Subtitle > Set Track Duration > Current Time.
'End of the track' lists at the end of the subtitles list.
Select the 'End of the track' and delete it, or choose Subtitle > Set Track Duration > End of Movie, the track duration will be same the movie's duration.
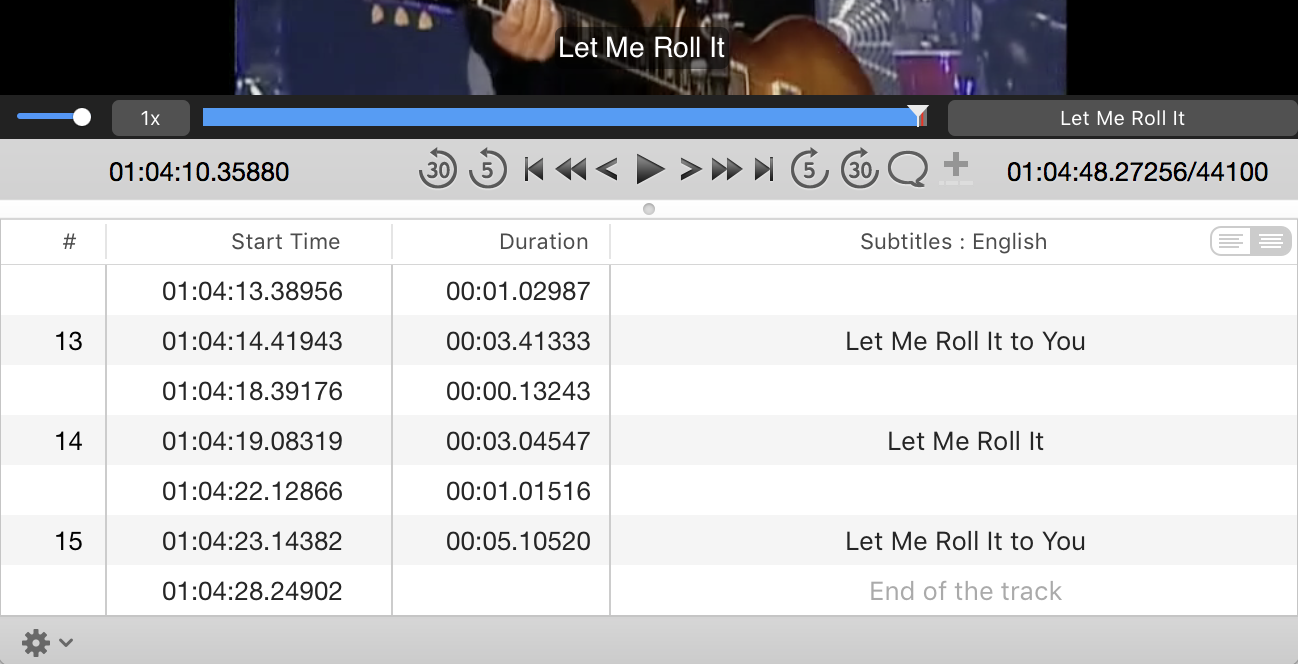
Choose View > Show Inspector. Select the Track tab in the inspector panel and select a subtitle track on the track list.
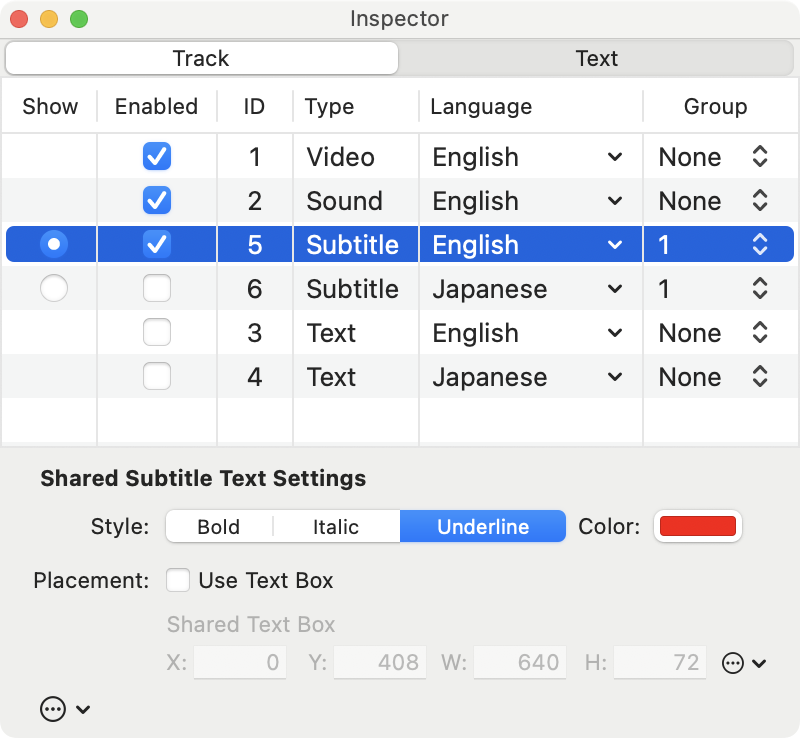
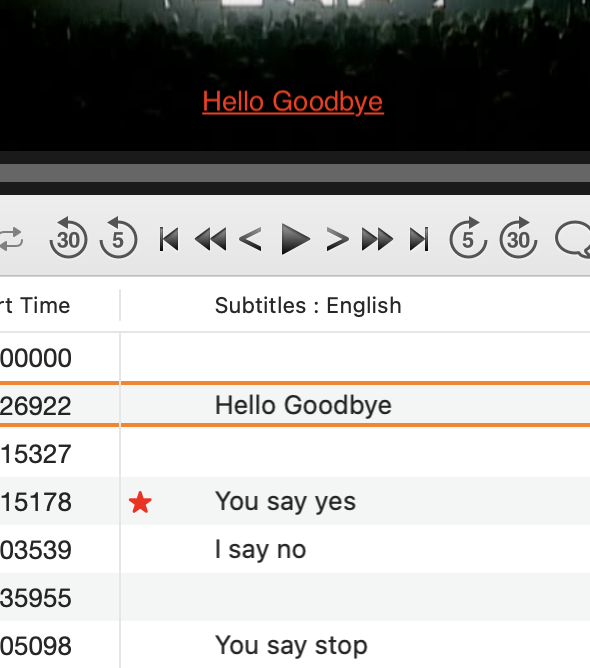
According to the QuickTime File Format Specification, one track in the same group must be ON and all others in the group must be OFF.
An enabled state has nothing to do with showing / hiding subtitles.
Specify the language for subtitles. You can set it with locale information, e.g. English (United States), English (United Kingdom), and SDH (Subtitles for the deaf or hard-of-hearing).
If a movie has multiple subtitle tracks, set them to the same group. A subtitle track which is not in the group does not appear in the subtitle selection list.
Each subtitle track has a shared subtitle text settings.
| Style | Bold, Italic and Underline ※Text styles are ignored depending on movie players. ※Italic style may not apply to 2-byte characters. |
| Color | Text color |
| Placement | If the Use Text Box is OFF, the subtitle text is on the bottom of the screen. If the Use Text Box is ON, you can use the text box to place the subtitle text anywhere. |
Style, color, and placement can be set individually for each subtitle text.
Select a subtitle in a main window, and then select the Text tab in the inspector panel.
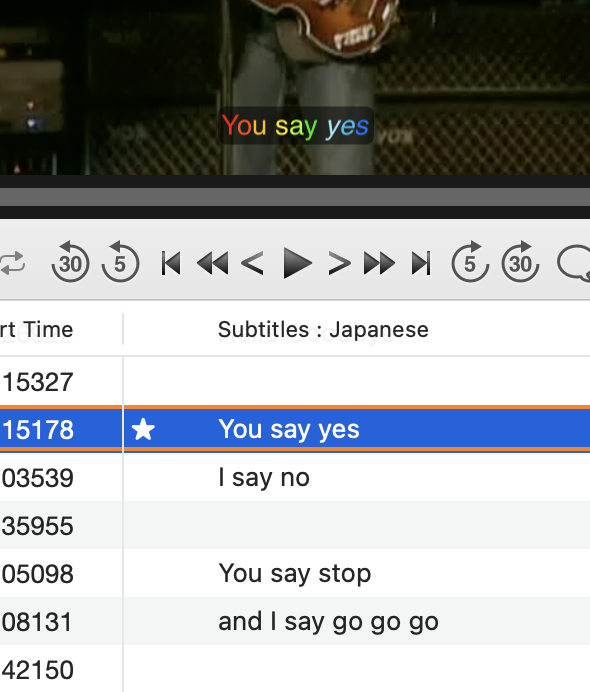
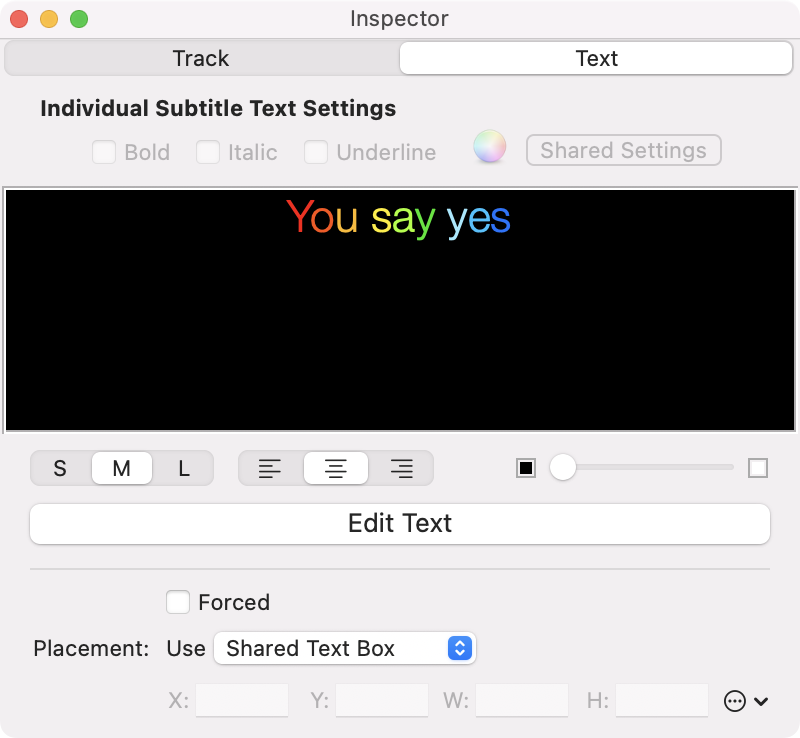
- Click the Edit Text button, then the inspector becomes edit mode and the button title becomes Done.
- You can edit the subtitle text and text style/color.
- Click the Done button after editing.
- The star mark "✭" appears at the left side of the subtitle in the subtitles list.
You cannot directly edit styled/colored subtitles in the main window.
If you want to remove the individual style/color attributes, click the Shared Settings button. The subtitle track's attributes are applied to it.
Subtitle Factory cannot set a font and a background color.
Indicates whether the subtitle is a forced subtitle.
In Main Window:
If a subtitle is forced, the Ⓕ appears at the right side of the start time.
In the Inspector Panel:
If one or more forced subtitles are included in a subtitle track, the (F) appears at the right side of the track type.
If all subtitles are forced, called 'Only-Forced' subtitle track, the Ⓕ appears at the right side of the track type.
※NOTE
It depends on movie players whether forced subtitles work or not.
The following would help you to use them in Apple's movie player (QuickTime Player, Music, TV, etc.).
- Languages of sound and subtitle tracks must be the same.
- Affected by the languages listed in the Preferred languages in System Preferences of a device.
- Appeared when selecting subtitle Off or Auto.
- Only-Forced subtitle tracks does not appear in the subtitle selection menu in a player.
Each subtitle text can be placed individually anywhere by using the Text Box.
To use the text box, turn ON the "Use Text Box" in the Shared Subtitle Text Settings. Select the "Individual Text Box" item of the Placement pop-up button. And then enter the values of the text box.
In the subtitles list, ![]() appears at the left side of the subtitle using the Individual Text Box.
appears at the left side of the subtitle using the Individual Text Box.
The subtitle text can be placed anywhere by using the text box.
To Edit the text box in the main window, choose Subtitle > Edit Subtitle Placement..., or double-click on the video screen in the main window.
Turn on the switch, in the upper-left, to use the Text Box. Select a subtitle in the subtitles list, and then the text box will appear. It can be moved or resized by dragging.
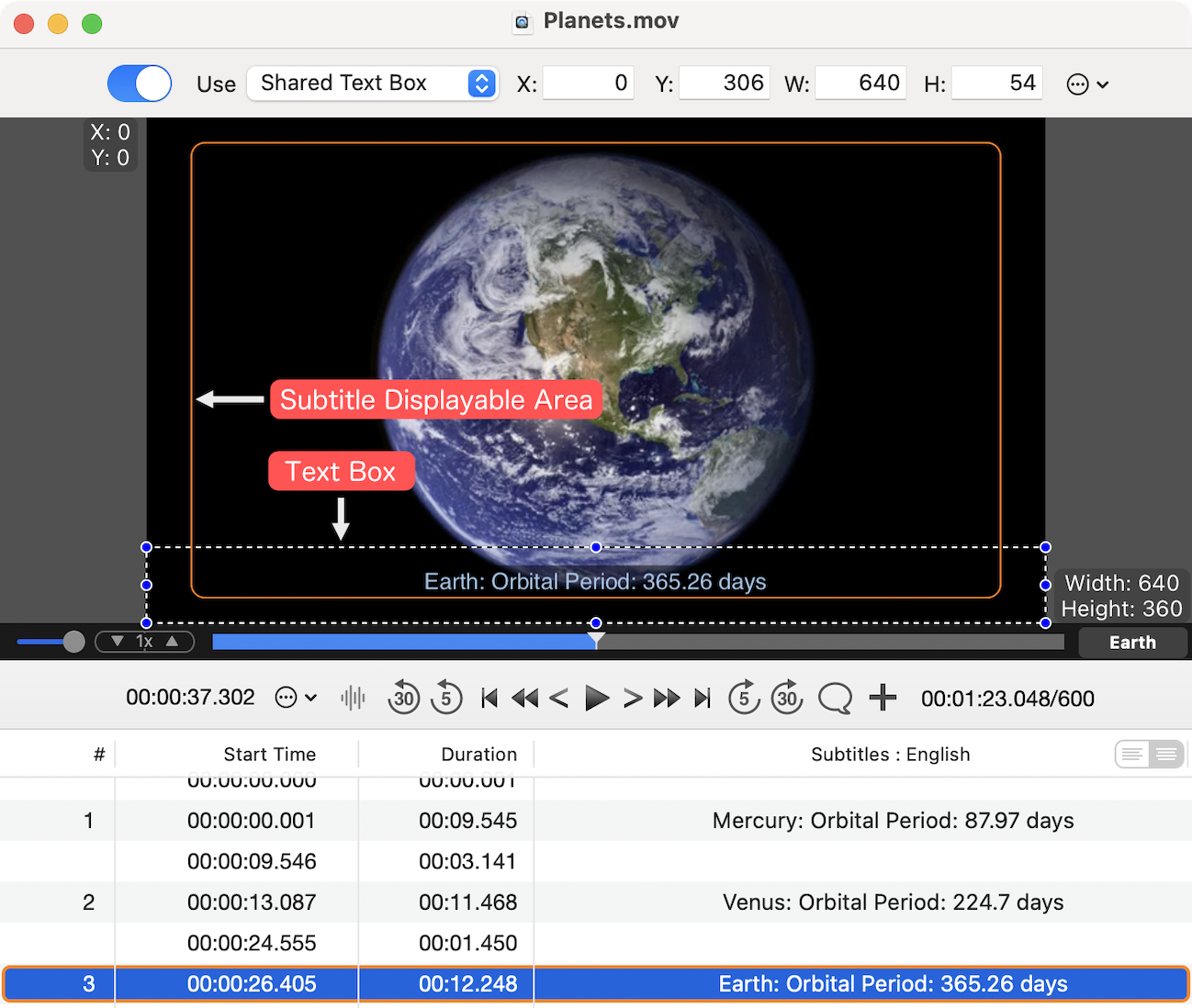
The origins of the screen and the text box are in the top-left. Y is increasing top to bottom.
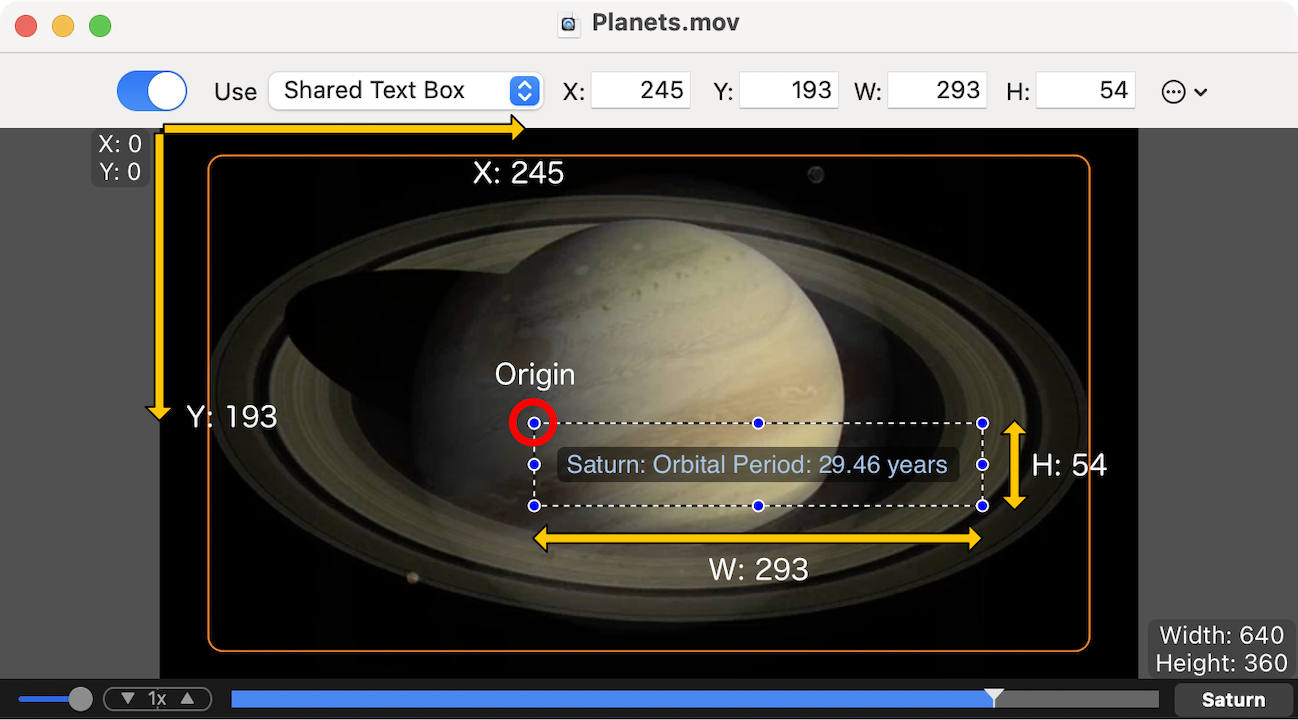
The subtitle text is displayed beyond the text box.
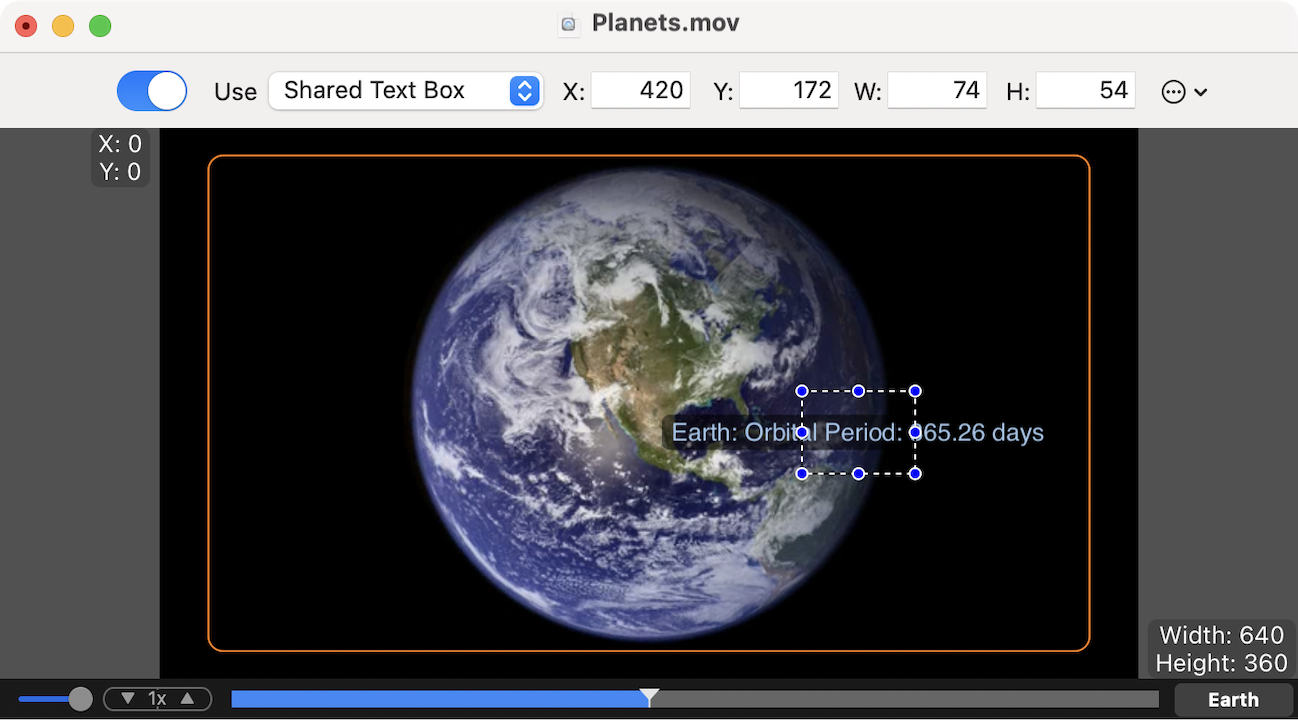
The subtitle text is not displayed beyond the displayable area.
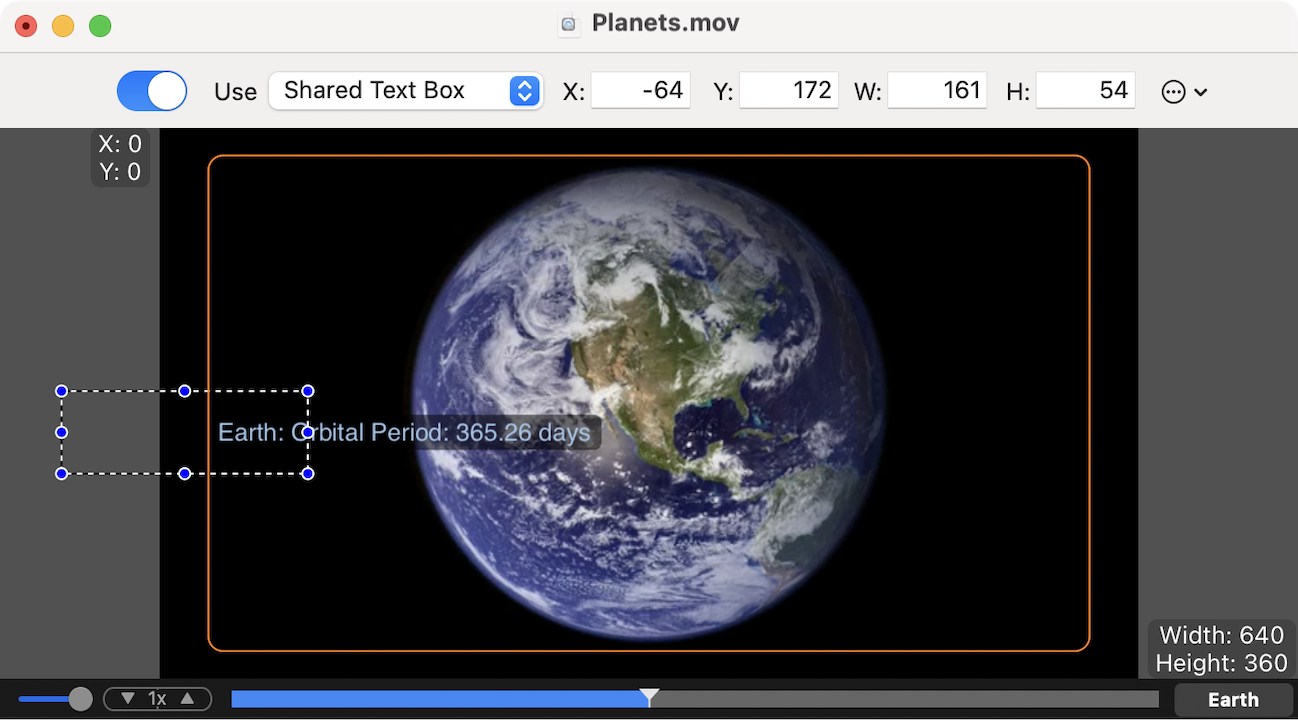
Choose View > Audio & Subtitles > a language of subtitle track you want to edit. Or choose by the Subtitle pop-up button (looks like a balloon).
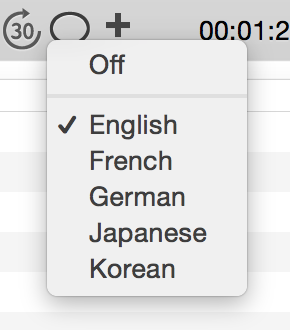
You can add a new subtitle track by SRT file.
Open a movie file, choose File > SRT > Import..., select an SRT file in the open dialog sheet and click the OK button. Or drag and drop an SRT file to a main window.
When you place the cursor on the time bar, the preview of the frame appeares.
To enable or disable it:
Choose View > Time Bar Preview
Placing the cursor with pressing the shift key, the preview temporarily disappears or appears.
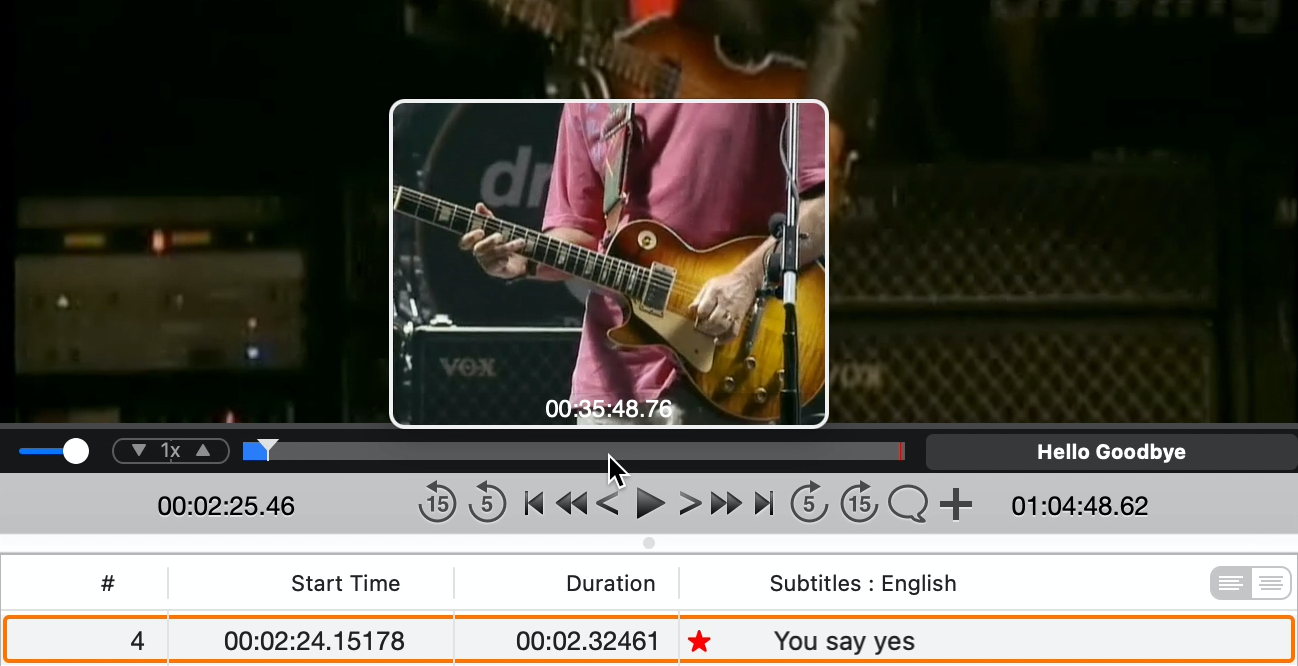
To select a portion of a movie, choose Controls > Play Selection Only to appear the In / Out selection markers, and then move the markers. To fine-tune the selection, select a marker and move it with the left or right arrow key.
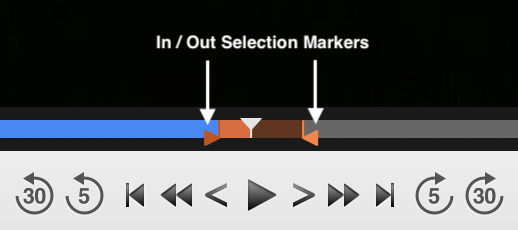
When you choose Controls > Deselect, the selection markers move to the playhead.
| Space bar or return | Play or Stop |
| command (⌘) + ↑ | Go to the beginning of a movie |
| command (⌘) + ↓ | Go to the end of a movie |
| option (⌥) + command (⌘) + ↑ | Go to the selection start |
| option (⌥) + command (⌘) + ↓ | Go to the selection end |
| ← | Go back one frame |
| → | Go forward one frame |
| command (⌘) + ← | Go back 5 seconds (Default) |
| command (⌘) + → | Go forward 5 seconds (Default) |
| option (⌥) + command (⌘) + ← | Go back 30 seconds (Default) |
| option (⌥) + command (⌘) + → | Go forward 30 seconds (Default) |
| option (⌥) + ← | Go back 1 second (Default) |
| option (⌥) + → | Go forward 1 second (Default) |
| control (⌃) + option (⌥) + ← | Go back 0.5 seconds (Default) |
| control (⌃) + option (⌥) + → | Go forward 0.5 seconds (Default) |
| J | Speed down |
| K | Normal speed |
| L | Speed up |
| M | Reverse play |
Choose Controls > Customize Skip Times...
You can set them to 0.5, 1, 3, 5, 10, 15, 20, or 30 seconds.
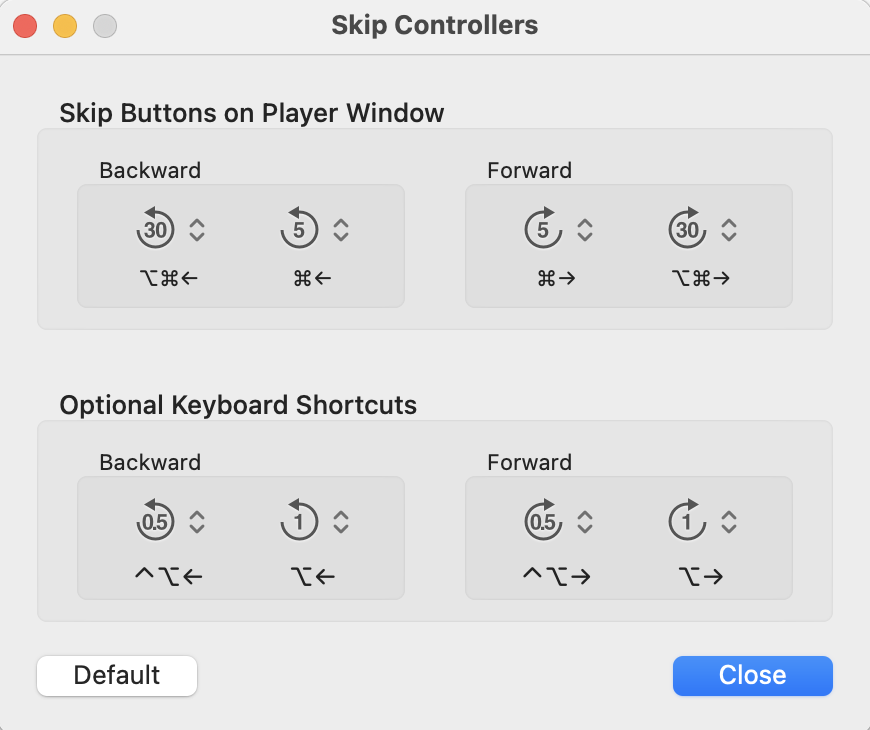
Movie players which suports subtitle tracks has a menu item for choosing subtitle language to display on the screen and turning off subtitles. Please check to see whether any language is selected.
e.g. In QuickTime Player, View > Subtitles > [Language of subtitle]
Or choose the subtitle button on the playback controller on the window.
QuickTime Player does't display a subtitle started from 00:00:00.0000. But when you click or dragg the playhead in the timeline, it appears.
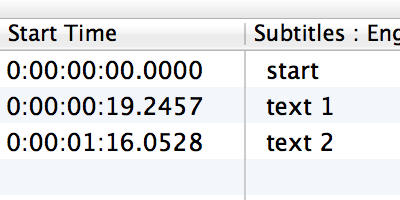
For solving the problem, insert a short duration empty subtitle text like as the following.