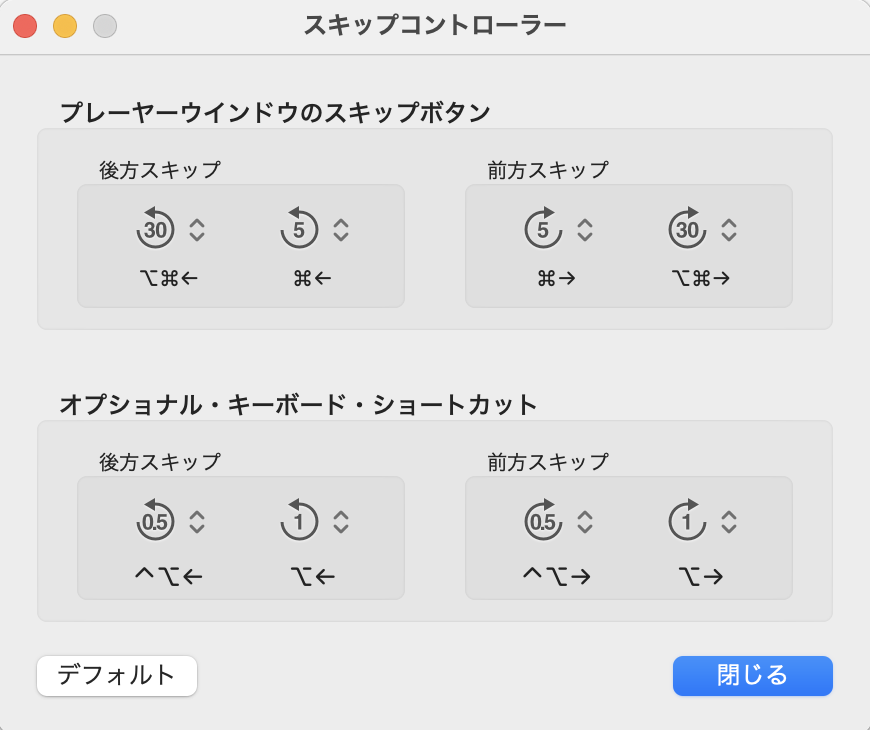「ファイル」>「開く」と選択し、目的のファイルを選択して「開く」をクリックします。または、目的のファイルをアプリケーションアイコンにドラッグ & ドロップします。
チャプタのテキストデーターはテキストトラックに書き込まれます。テキストトラックの作成は、以下の二つの方法があります。
- メニューの「チャプタ」>「テキストトラックを追加」を選択
先頭にひとつだけチャプタが入ったテキストトラックが作成されます。 - メニューの「チャプタ」>「チャプタを入れてテキストトラックを追加…」を選択
表示されるシートでチャプタの挿入間隔を指定してテキストトラックを作成します。
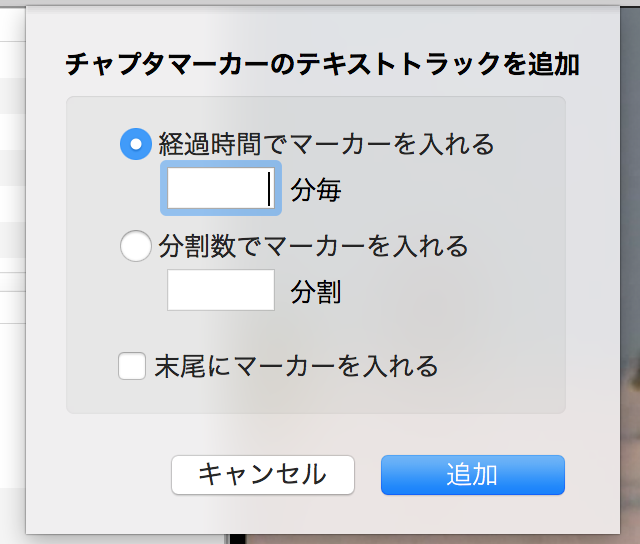
テキストトラックは言語別に複数追加することができます。
テキストトラックをチャプタとして機能させるには、テキストトラックのチャプタ項目をチェックします。
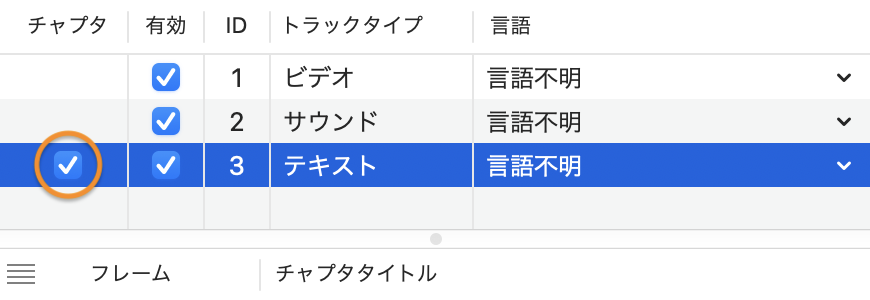
ムービープレーヤーでのチャプタ選択方法はメニューからの選択やボタンによる選択などプレーヤーによります。
以下はQuickTime Playerのコントローラーのチャプタ選択ボタン。有効なチャプタとしてのトラックが存在する場合に表示されます。
macOS 11以前
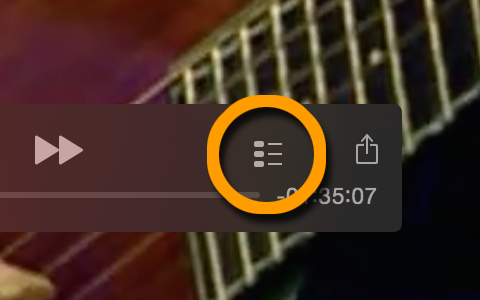
macOS 12以降
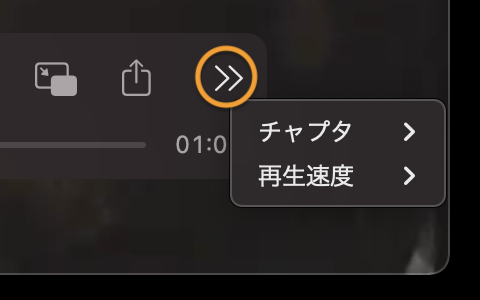
ファイルは複数のチャプタ(テキスト)トラックを言語別に保存でき、それぞれ異なる言語を設定できます。言語設定で使用できる文字に制限はなく、Unicodeでサポートされている任意の文字を入力できます。
複数のチャプタトラックが存在する場合、チャプタ表示に使われるトラックはムービープレーヤーによって異なります。チャプタトラックがひとつしかない場合でも、言語設定によっては表示されないこともあります。
Apple製ムービープレーヤーの対応状況です。視聴するデバイスのシステム言語設定との関係に注意してください。
- QuickTime Player バージョン 10.5 (1216.2)
- 「システム設定」>「一般」>「言語と地域」>「優先する言語」にリストされている言語のチャプタトラック
- 上記に該当するトラックがない場合は「言語不明」のチャプタトラック
- 上記いずれにも該当するトラックがない場合チャプタは表示されません
- ミュージック バージョン 1.5.5.34、TV バージョン 1.5.5.34
システムの言語に関係なく、トラックリストで最上部のチャプタトラック。
- Apple TV tvOS 18.5 [22L572]
- 「設定」>「一般」>「Apple TVの言語」>「優先する言語」にリストされている言語のチャプタトラック
- 上記に該当するトラックがない場合は「言語不明」のチャプタトラック
- 上記いずれにも該当するトラックがない場合はトラックリストで最上部のチャプタトラック
ただし、タイトルが「チャプタ1」「チャプタ2」と表示される。
- iPhone、iPad バージョン 18.5 のミュージック、TV
チャプタの選択に対応していないようです。
macOS、アプリの更新で変更されることがあります。
チャプタが表示されないことを避けるため、特に不特定の言語環境でファイルの試聴が想定される場合は下図のように「言語不明」のテキストトラックを追加することを推奨します。
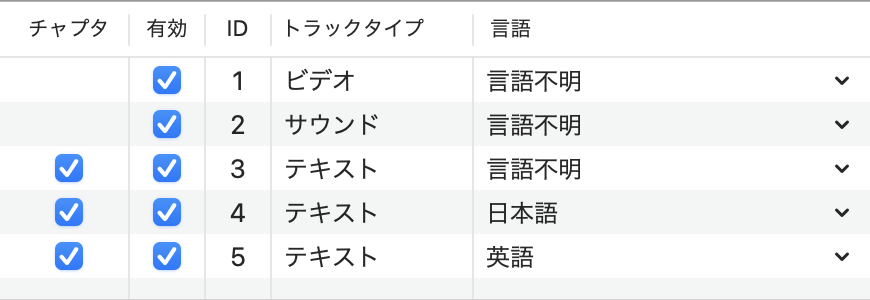
mChaptersのタイムバー横に表示されるチャプタ選択ポップアップボタンは、QuickTime Playerと同じ対応に合わせています。
mChapters以外で作成されたチャプタ付きファイルを開くと文字化けしていることがあります。これらは文字コード指定がないことが原因ですのでトラックの言語を変更しても修正されることはありません。 mChaptersで追加したテキストトラックは文字コードにUTF-8またはUTF-16(mChaptersの設定にて選択)が指定されます。
トラックリストにて、削除したいテキストトラックを選択し、「delete」キーを押します。テキストトラック以外は削除できません。
トラックリストにて、複製したいテキストトラックを選択して、メニューから、「編集」>「複製」を選択します。同じチャプタでタイトルを違う言語にするときなどに便利です。
- トラックリストにて、チャプタを挿入したいテキストトラックを選択します。
- 再生ヘッダーを追加する位置に移動して、ウインドウ左下の「﹢」ボタンを押すか、メニューから、「チャプタ」 > 「チャプタを追加」を選択すると、表示されている時間にチャプタが追加されます。
テキストトラックが選択されていない場合、または、再生ヘッダーが既存のチャプタ上にある場合、"﹢" ボタン、「チャプタを追加」メニューはグレイアウトします。
チャプタリストにて、削除したいチャプタを選択し、「delete」キー、または、ウインドウ左下の「﹣」ボタンを押します。
MOV、MP4ファイルでは時間をタイムバリューとタイムスケールの2つの整数値で管理・記録されています。
タイムスケールは「1秒間をいくつの刻みに分けるか」を表す値で、言い換えると1秒をどれだけ細かく分割するかという「時間の解像度」のようなものです。ファイルごとにタイムスケール値が決められており、映像のフレームレートや音声のサンプルレートなどに応じて、適切な値が設定されています。変更することはできません。
時間は次のような式で求めることができます:
(タイムバリュー)/(タイムスケール)= 秒
たとえば、タイムスケールが600の動画では、タイムバリュー1200だと2秒、タイムバリュー1500では2.5秒となります。同じタイムバリューでも、タイムスケールが異なれば時間も異なります。 タイムスケールが100の動画ではそれぞれ、12秒と15秒になります。
| 例1)タイムバリュー 2,160,000、タイムスケール 600 | ||
| 2,160,000 / 600 | = | 3600秒 |
| = | 60分 | |
| = | 01:00:00.000 | |
| 小数点以下の最大値は .599 | ||
| 例2)タイムバリュー 171,488,056、タイムスケール 44100 | ||
| 171,488,056 / 44100 | = | 3888秒と(27256/44100)秒 |
| = | 64分48秒と(27256/44100)秒 | |
| = | 01:04:48.27256 | |
| 小数点以下の最大値は .44099 | ||
動画のタイムスケールはウインドウ右下の動画再生時間表示で確認できます。クリックすると以下の順で表示形式が変わります。
| 1. タイムバリュー/タイムスケール | 171,488,056/44100 | 実際に記録されているタイムバリュー値で表示 |
| 2. hh:mm:ss.xxx/タイムスケール | 01:04:48.27256/44100 | 1秒未満(サブセカンド)をタイムバリュー値で表示 |
| 3. hh:mm:ss.xx(センチ秒) | 01:04:48.62 | サブセカンドを感覚的に分かりやすいセンチ秒で表示 27256 / 44100 = 0.6180… 四捨五入して .62 |
変更したいチャプタの時間、またはタイトルをダブルクリックすると変更可能になります。
サブセカンド編集は換算されたセンチ秒では行なわず、タイムバリュー値で行ないます。感覚的に理解しやすいセンチ秒を使用するとタイムバリュー値への変換で誤差が生じ、意図しない結果になることがあります。
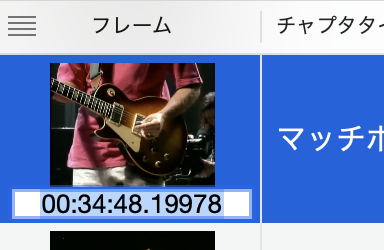
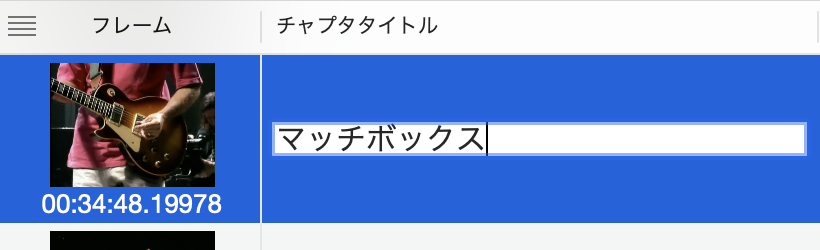
「現在の時間」表示をドラッグして、変更したいチャプタにドロップします。
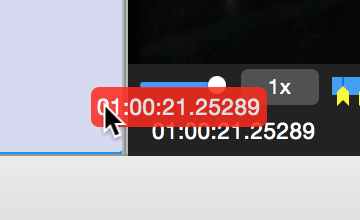
または、変更したいチャプタを選択して、「マーカー」 > 「現在の再生時間にする」を選択するか、チャプタリストで変更したいチャプタ上でctrキー+クリックでコンテキストメニューを開き、「現在の再生時間にする」を選択します。
変更可能な時間幅は、前後のチャプタの開始時間の間です。
チャプタ情報が、mChapters、QuickTime、Vorbis Chapter の各フォーマットで書かれたテキストファイルを読み込むとチャプタが設定されます。
読み込むにはテキストファイルをウインドウにドラッグ & ドロップするか、メニューから、「ファイル」>「チャプタタイトル」>「読み込む…」で目的のファイルを選択します。
すべてのフォーマットにおいて以下の条件を満たす事:
- プレーン(標準)テキストでファイル拡張子は .txt 。文字コードはUTF-8。
- 1秒未満のサブセカンドは必須。サブセカンド値は 0 ~ タイムスケールの -1 の値まで。以下参照。
タイムスケール 100: 00 ~ 99
タイムスケール 600: 000 ~ 599
タイムスケール 44100: 00000 ~ 44099
- タイムスケールを指定する場合は <@TimeScale:44100> のように記述。(オプション)
記述のない場合はタイムスケールは100になります。動画と同じタイムスケール値を推奨します。 - <@Start> と <@End> の間に「時間」「タイトル」の順で繰り返し記述。「時間」と「タイトル」の間に改行を入れることは可。
- <@Start> または <@TimeScale:xxx> が指定されているときはその前と、<@End> 以降の文字は無効となります。コメントとして記述できます。
- 時間の記述: [hh:mm:ss.xx]
前後に ”[” と ”]” で囲む。 - タイトルの記述:
改行と、タイトル前後の空白、タブは削除されます。
タイトルで ”[” を使用する場合、前にバックスラッシュ ”\” を入れます。
例)[ABC] ⇒ \[ABC]
サンプル
<@Start>
[00:00:00.00000] Top of the Show
[00:08:41.37891] All My Loving
・
・
・
[01:32:09.02390] Let It Be
<@End>
- 先頭に {QTtext}、続いて {timeScale:xxx} xxx にはタイムスケール値(必須)。
動画のタイムスケール値以外を使用すると誤差が生じる場合があります。 - 時間の記述: [hh:mm:ss.xxx]
前後に”[”と”]”で囲む。 - タイトルの記述:
時間の記述後改行し、タイトルの記述
サンプル
[00:00:00.00000]
Top of the Show
[00:08:41.37891]
All My Loving
・
・
・
[01:32:09.02390]
Let It Be
- 「時間」「タイトル」の順で繰り返し記述。「時間」と「タイトル」の間に改行を入れる。
- 時間の記述:
CHAPTERXXX=hh:mm:ss.xxx
タイムスケールは1000固定。動画のタイムスケールが1000以外のとき誤差が生じる場合があります。 - タイトルの記述:
CHAPTERXXXNAME=Chapter Title - 通しナンバーの記述:
時間の CHAPTERXXX と、タイトルの CHAPTERXXXNAME の XXX はチャプタの通しナンバーを記述。
サンプル
CHAPTER001NAME=Top of the Show
CHAPTER002=[00:08:41.859]
CHAPTER002NAME=All My Loving
・
・
・
CHAPTER029=[01:32:09.054]
CHAPTER029NAME=Let It Be
「ファイル」>「チャプタタイトル」>「書き出す…」を選択。
書き出せるフォーマットタイプ:
- リスト
- mChapters
- QuickTime
- Vorbis
カーソルをタイムバー上に置くとその時間のプレビューが表示されます。
「表示」>「タイムバープレビュー」の選択で表示・非表示を切り替えます。
shiftキーを押しながらカーソルをタイムバー上に置くと、一時的に表示・非表示の設定とは逆に非表示または表示されます。
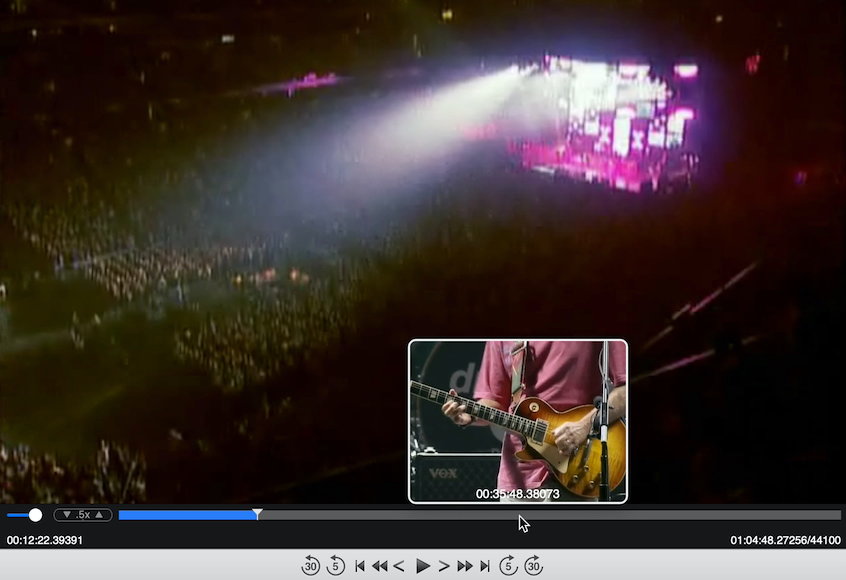
選択範囲を指定するには、「コントロール」>「選択範囲のみ再生」を選択して、イン/アウト選択マーカーをタイムバーに表示させます。イン/アウト選択マーカーをドラッグして選択を指定します。選択を微調整するときは、マーカーをクリックして選択状態にし、左右の矢印キーで調整します。
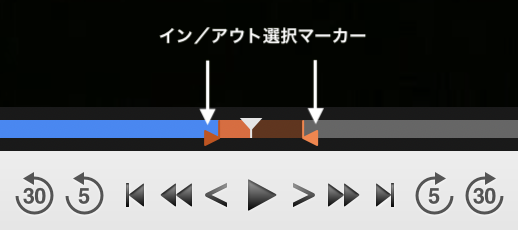
「コントロール」>「選択範囲を解除」を選択すると、イン/アウト両選択マーカーが再生ヘッダーの位置に移動し、選択範囲のない状態になります。
| space または return | 再生・停止 |
| command (⌘) + ↑ | 開始位置に移動 |
| command (⌘) + ↓ | 終了位置に移動 |
| option (⌥) + command (⌘) + ↑ | 選択範囲の先頭に移動 |
| option (⌥) + command (⌘) + ↓ | 選択範囲の末尾に移動 |
| ← | 1フレーム戻る |
| → | 1フレーム進む |
| command (⌘) + ← | 5秒戻る(デフォルト値) |
| command (⌘) + → | 5秒進む(デフォルト値) |
| option (⌥) + command (⌘) + ← | 30秒戻る(デフォルト値) |
| option (⌥) + command (⌘) + → | 30秒進む(デフォルト値) |
| option (⌥) + ← | 1秒戻る(デフォルト値) |
| option (⌥) + → | 1秒進む(デフォルト値) |
| control (⌃) + option (⌥) + ← | 0.5秒戻る(デフォルト値) |
| control (⌃) + option (⌥) + → | 0.5秒進む(デフォルト値) |
| J | 再生速度を低速に切り替える |
| K | 通常再生速度 |
| L | 再生速度を高速に切り替える |
| M | 逆再生 |
早送り、巻き戻し時間の変更。
「コントロール」>「スキップ時間をカスタマイズ…」を選択。
それぞれ、0.5秒、1秒、3秒、5秒、10秒、15秒、20秒、30秒から選択。