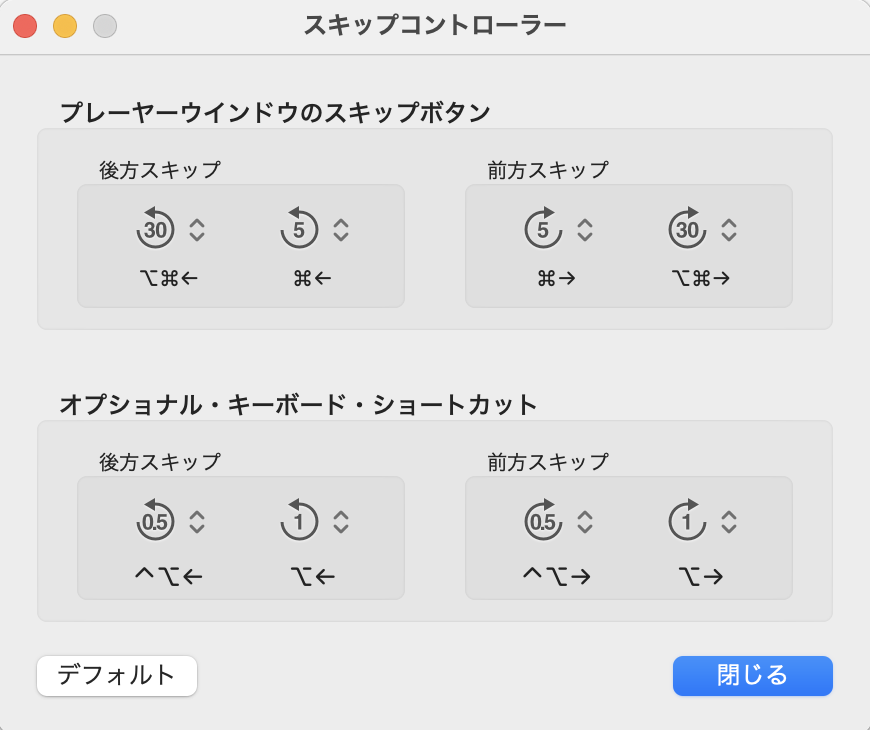「ファイル」>「開く」と選択し、目的のファイルを選択して「開く」をクリックします。または、目的のファイルをアプリケーションアイコンにドラッグ & ドロップします。
ファイル構造を大まかに理解しておくことが編集作業にとって有用です。
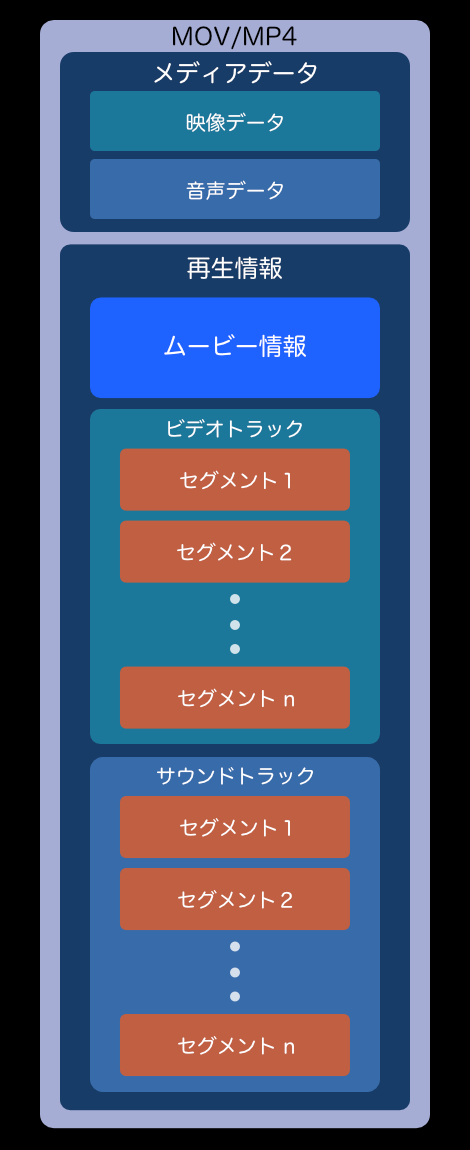
左図のように、映像や音声などのメディアデータと、再生情報が別々に記録されています。再生情報では各メディア毎にトラックとして記録されています。
トラックには、タイムスケールや言語などの基本情報と、ひとつ以上のトラックセグメントと言う時間関連の再生情報が記録されています。(通常ひとつのトラックセグメントがほとんどです。)
メディアプレーヤーはトラックセグメント順にその情報にしたがって再生していきます。
トラックセグメントの内容:
• 再生開始時間(メディアデータのどこから再生を開始するか)
• 再生時間
• 再生速度
トラックセグメントには何も再生させない空トラックセグメントを設定できます。最後のトラックセグメントを空トラックセグメントにすることはできません。
AV Sync Fixはトラックセグメントの時間関連情報を修正して映像と音声のズレを修正します。
注意
メディアプレーヤーはトラックセグメントに従って動画を再生するべきですが、Apple製(「QuickTime Player」「ミュージック」アプリなど)以外では、これらを無視して再生するものも存在します。
これ以降「トラックセグメント」を「セグメント」と省略表記する場合もあります。
MOV、MP4、M4Vファイルでは、時間は2つの整数値の組み合わせで記録されています。この2つは「分母と分子」の関係になっていて、分母にあたる整数値はタイムスケール、分子にあたる整数値をタイムバリューと呼びます。
例えば、タイムバリュー(638472)、タイムスケール(600)の場合、計算式は
638472 ÷ 600 秒 となり、結果は 17分44秒と72/600秒 となります。
AV Sync Fixの時間編集フィールドでは 00:17:44.072 と表示されます。
ただし注意点として、1秒未満の.072は「72/600 秒」です。「72/1000 秒」ではないので注意してください。タイムスケールが1000の場合はミリ秒と一致しますが、多くのファイルはそうではありません。
AV Sync Fixで時分秒を修正するときタイムバリュー値を意識することはありませんが、一秒未満の数値を修正するときはタイムスケール値を意識しなければなりません。
タイムスケール値と同じタイムバリューが「1秒」に相当するため、
• タイムスケールが600の場合 → 1秒未満は .000 ~ .599
• タイムスケールが2997の場合 → 1秒未満は .0000 ~ .2996
といった範囲で表示・入力されます。
また、「0.5秒」を入力したい場合は
• タイムスケール600では .300
• タイムスケール2997では .1498 または .1499
となり、2997のようにタイムスケールが奇数の場合、正確な0.5秒を表すことはできません。
ミリ秒単位の表示や修正ではないので少々やっかいですが、ミリ秒単位での修正を行うと途中で変換誤差が生じ、ユーザーの意図した結果から微妙にズレが生じる可能性があるためタイムスケール値を使っています。
タイムスケール値を変更することはできません。
MOV、MP4ファイルには、二種類のタイムスケールが定義されてます。同じ数値の場合もあれば違う場合もあります。
- ムービータイムスケール
総合的な時間管理のタイムスケール。
「メディアの開始」以外はムービータイムスケールで管理されています。 - メディアタイムスケール
各メディアデータのタイムスケール。
通常、映像ではフレームレート、音声ではサンプルレートと関連しています。
「メディアの開始」のみメディアタイムスケールでの修正になります。
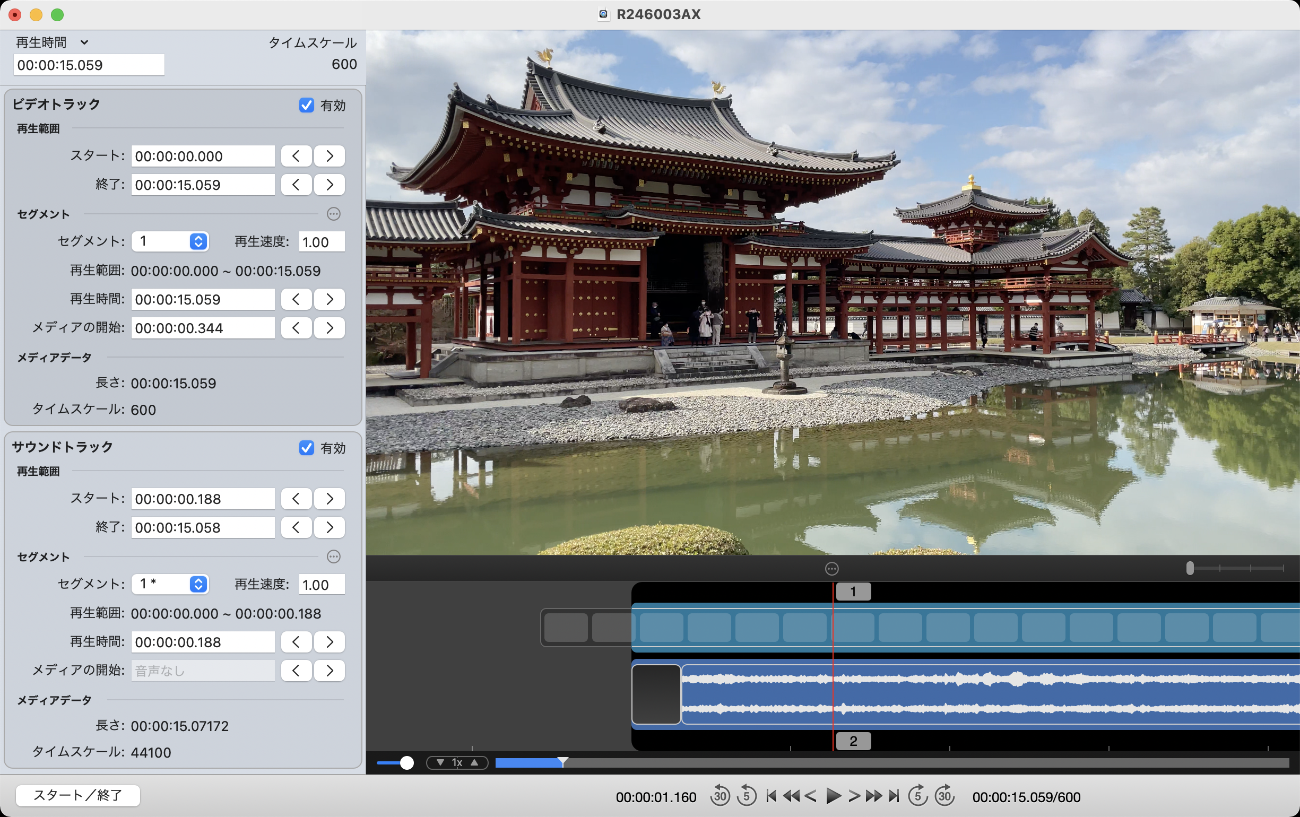
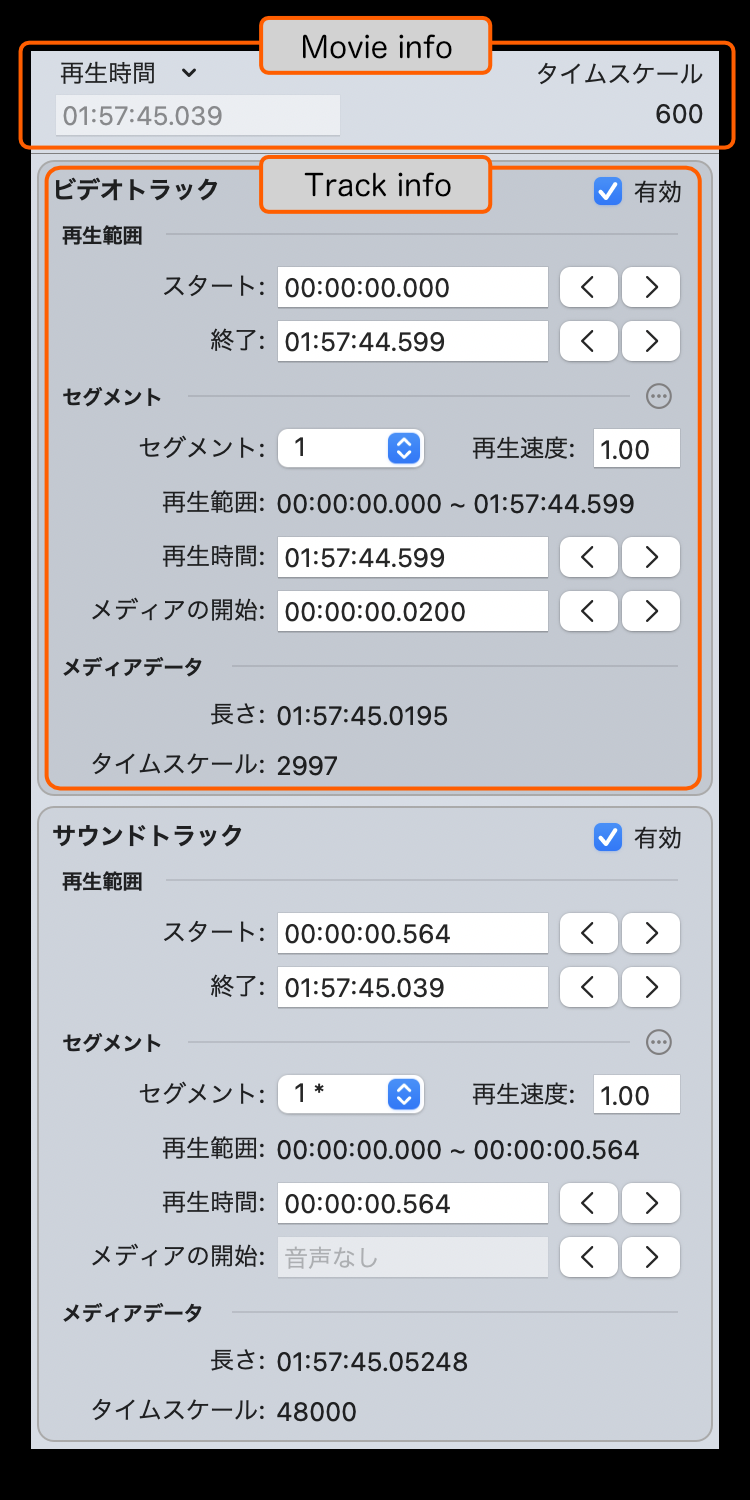
ムービー情報
- 再生時間:
動画の再生時間。自由に変更できますが、通常最長再生時間のトラックにあわせます。
ビデオの再生時間を修正 - タイムスケール:
ムービータイムスケール。総合的な時間管理のタイムスケール。
「メディアの開始」以外はムービータイムスケールで管理されています。
トラック情報
- トラック再生範囲:
- スタート:
入力した時間は再生開始の遅延時間になります、その時間までの空セグメントが挿入されることで実現されます。 - 終了:
入力した終了時間になるように、最後のセグメントの再生時間が変更されます。
- スタート:
- セグメント:
- セグメント:
編集するセグメントを選択します。セグメント番号に「*」があるものは空セグメントです。 - 再生速度:
セグメントの再生速度を設定します。対応するプレーヤーはApple製以外ではほとんどありませんので、1.00以外の設定は推奨しません。 - 再生範囲:
このセグメントの再生範囲。 - 再生時間:
セグメントがメディアデータを再生する時間の長さ。
最後のセグメントの再生時間を変更するとトラックの再生時間も変更されます。 最後のセグメント以外の変更では、次のセグメントの再生時間が伸び縮みするため、トラックの再生時間に変更が及びません。
shift キーを押して変更を確定(return キーでの確定)すると、次のセグメントの再生時間の伸び縮みが起こらず、トラックの再生時間も変更されます。 - メディアの開始:
記録されているメディアのどの位置(時間)から再生開始するか。
時間はメディアタイムスケール。
- セグメント:
- メディアデータ:
- 長さ:
記録されているメディアデータの長さ - タイムスケール:
メディアタイムスケール。「メディアの開始」のみメディアタイムスケールでの修正になります。
- 長さ:
修飾キーと「<」「>」ボタンクリックの組みわせ。
- command: タイムバリュー10ずつ後戻りまたは先送り
- option: タイムバリュー100ずつ後戻りまたは先送り
- control: タイムバリュー1000ずつ後戻りまたは先送り
- shift: 1秒ずつ後戻りまたは先送り
タイムラインではトラックを直接左右にドラッグすることで時間調整することができます。
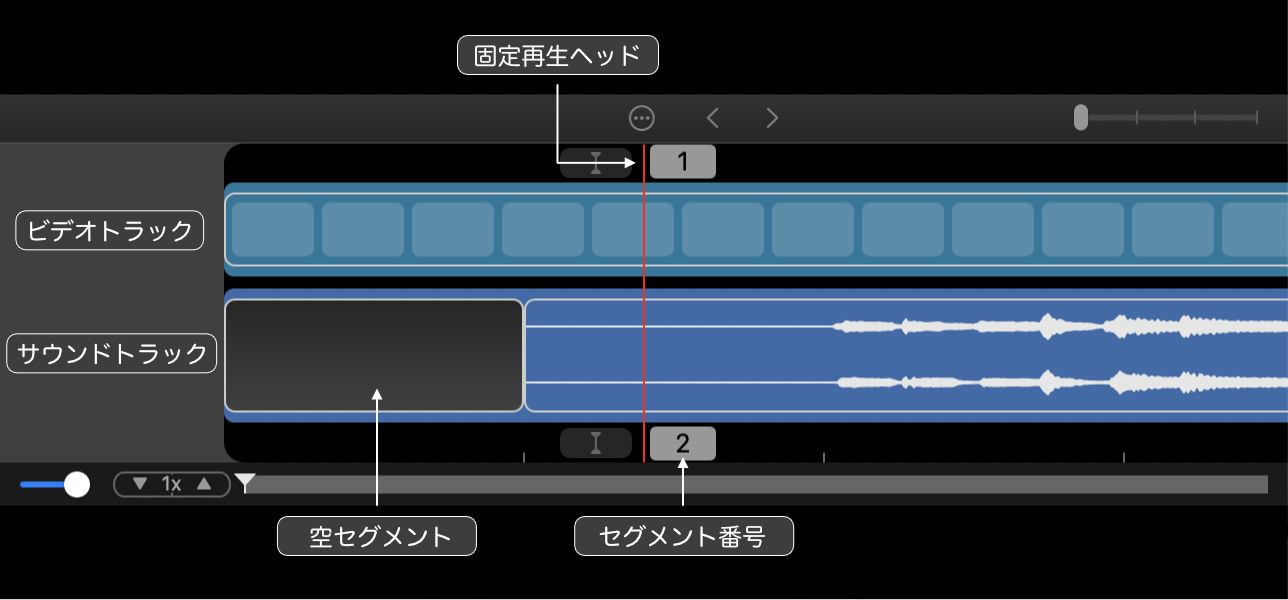
- 固定再生ヘッド:
タイムライン中央の赤い縦線。現在の再生位置。 - 空セグメント:
無映像、無音のセグメント。先頭の空セグメントの再生時間がトラックの遅延スタート時間になります。 - セグメント番号:
固定再生ヘッドにあるセグメント番号。
トラック(セグメント)を左右にドラッグすると「メディアの開始」が修正されます。複数のセグメントを同時に修正したいときは、command キーを押して目的のセグメントを選択して、command キーを押しながらドラッグします。
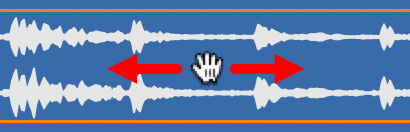
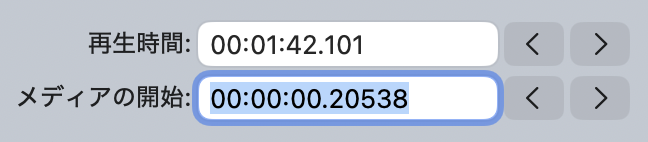
「メディアの開始」が修正されますが、セグメントの「再生範囲」には影響しません。
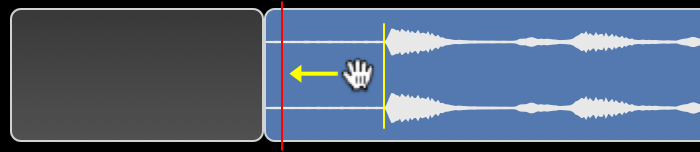
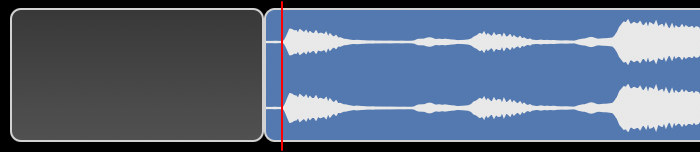
シフトキー + ドラッグ:
shift キーを押しながらのドラッグは、「メディアの開始」の修正ではなく、ドラッグしたセグメントと、前のセグメントの「再生時間」の修正となります。ドラッグしたセグメントの終点時間は変更されません。
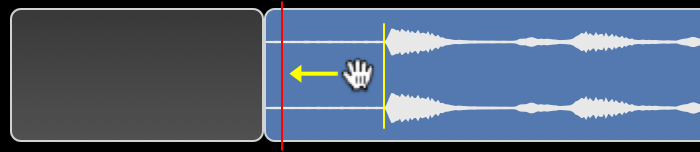
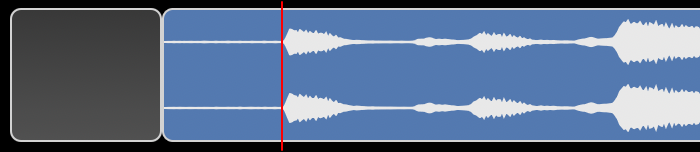
セグメント間の境界をドラッグすると境界前後のセグメントの「再生時間」が修正されます。
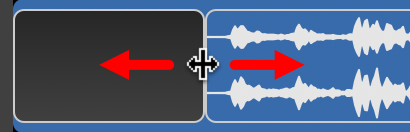
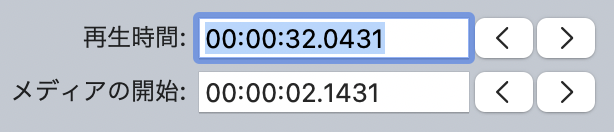
前後のセグメントの「再生時間」が増減されるため、トラックの再生時間には影響しません。


シフトキー + ドラッグ:
shift キーを押しながらのドラッグは、後のセグメントの「再生時間」の増減をしません。そのためトラックの再生時間が変化します。


それぞれのトラック上で一致点を見つけてマークを付けます。「マーカー揃え」のクリックで、ふたつのマーカーが揃うように「メディアの開始」が修正されます。
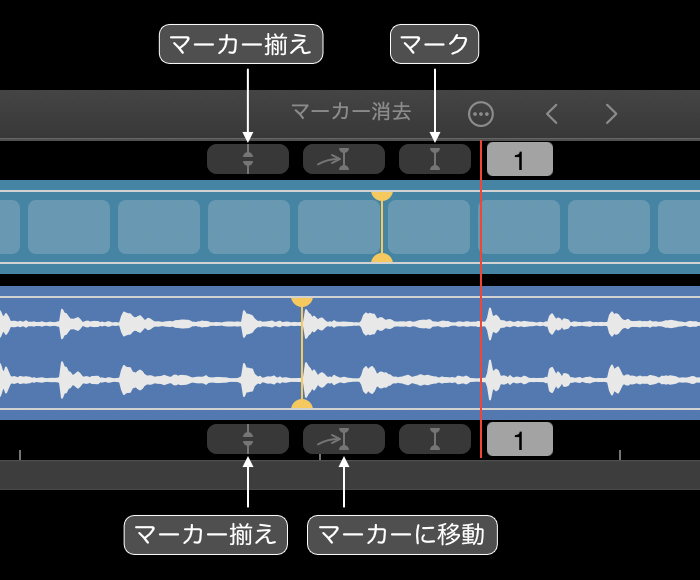
- マーク:
固定再生ヘッドが示す時間にマークします。 - マーカー揃え:
ビデオとオーディオに付いたマーカー揃うように「メディアの開始」が修正されます。
クリックした側のセグメントの「メディアの開始」が修正されます。 - マーカーに移動:
マークされた時間に再生位置が移動します。
ビデオファイルの再生時間は、通常下図のように最も長い再生時間のトラックにあわせます。
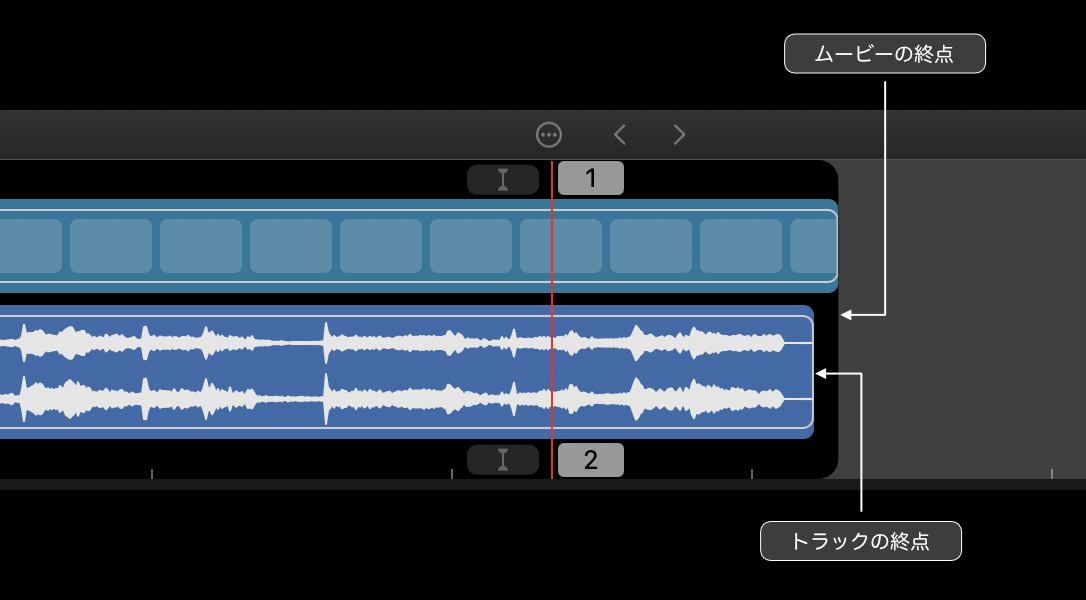
「再生時間」入力フィールドでは任意の再生時間を設定できます。
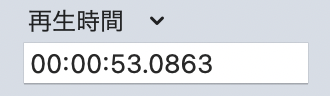
再生時間選択メニューからは、トラックの再生時間から選択できます。
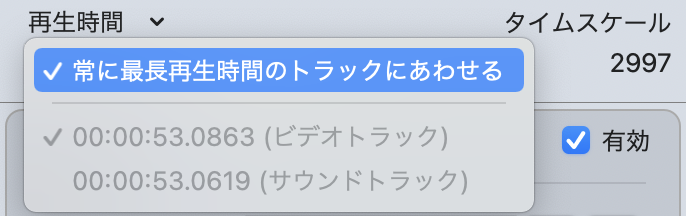
• 常に最長再生時間のトラックにあわせる:
この項目が選択されている時、修正によるトラック再生時間の変動にあわせて、ビデオファイルの再生時間が自動的に修正されます。
トラックの再生時間から選択したい場合、または、「再生時間」入力フィールドへの入力をするには、この項目の選択を解除してください。
選択範囲を指定するには、「コントロール」>「選択範囲のみ再生」を選択して、イン/アウト選択マーカーをタイムバーに表示させます。イン/アウト選択マーカーをドラッグして選択を指定します。選択を微調整するときは、マーカーをクリックして選択状態にし、左右の矢印キーで調整します。
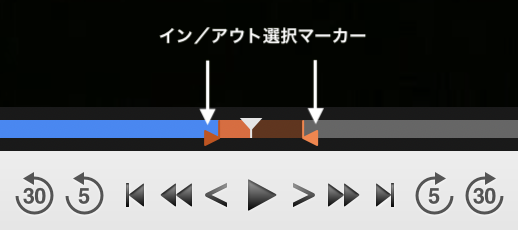
「コントロール」>「選択範囲を解除」を選択すると、イン/アウト両選択マーカーが再生ヘッダーの位置に移動し、選択範囲のない状態になります。
| space または return | 再生・停止 |
| command (⌘) + ↑ | 開始位置に移動 |
| command (⌘) + ↓ | 終了位置に移動 |
| option (⌥) + command (⌘) + ↑ | 選択範囲の先頭に移動 |
| option (⌥) + command (⌘) + ↓ | 選択範囲の末尾に移動 |
| ← | 1フレーム戻る |
| → | 1フレーム進む |
| command (⌘) + ← | 5秒戻る(デフォルト値) |
| command (⌘) + → | 5秒進む(デフォルト値) |
| option (⌥) + command (⌘) + ← | 30秒戻る(デフォルト値) |
| option (⌥) + command (⌘) + → | 30秒進む(デフォルト値) |
| option (⌥) + ← | 1秒戻る(デフォルト値) |
| option (⌥) + → | 1秒進む(デフォルト値) |
| control (⌃) + option (⌥) + ← | 0.5秒戻る(デフォルト値) |
| control (⌃) + option (⌥) + → | 0.5秒進む(デフォルト値) |
| J | 再生速度を低速に切り替える |
| K | 通常再生速度 |
| L | 再生速度を高速に切り替える |
| M | 逆再生 |
早送り、巻き戻し時間の変更。
「コントロール」>「スキップ時間をカスタマイズ...」を選択。
それぞれ、0.5秒、1秒、3秒、5秒、10秒、15秒、20秒、30秒から選択。