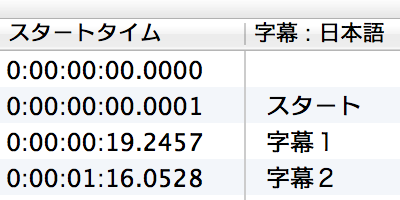「ファイル」>「開く」と選択し、目的のファイルを選択して「開く」をクリックします。または、目的のファイルをアプリケーションアイコンにドラッグ & ドロップします。
字幕データを記録するための字幕トラックを作成します。
メニューから、「字幕」>「新規字幕トラック...」を選択し、表示されるシートでトラックの言語を選択します。「作成」ボタンを押すと、表示されている時間から動画の終わりまで表示される一時的な文字が入った字幕トラックが作成されます。
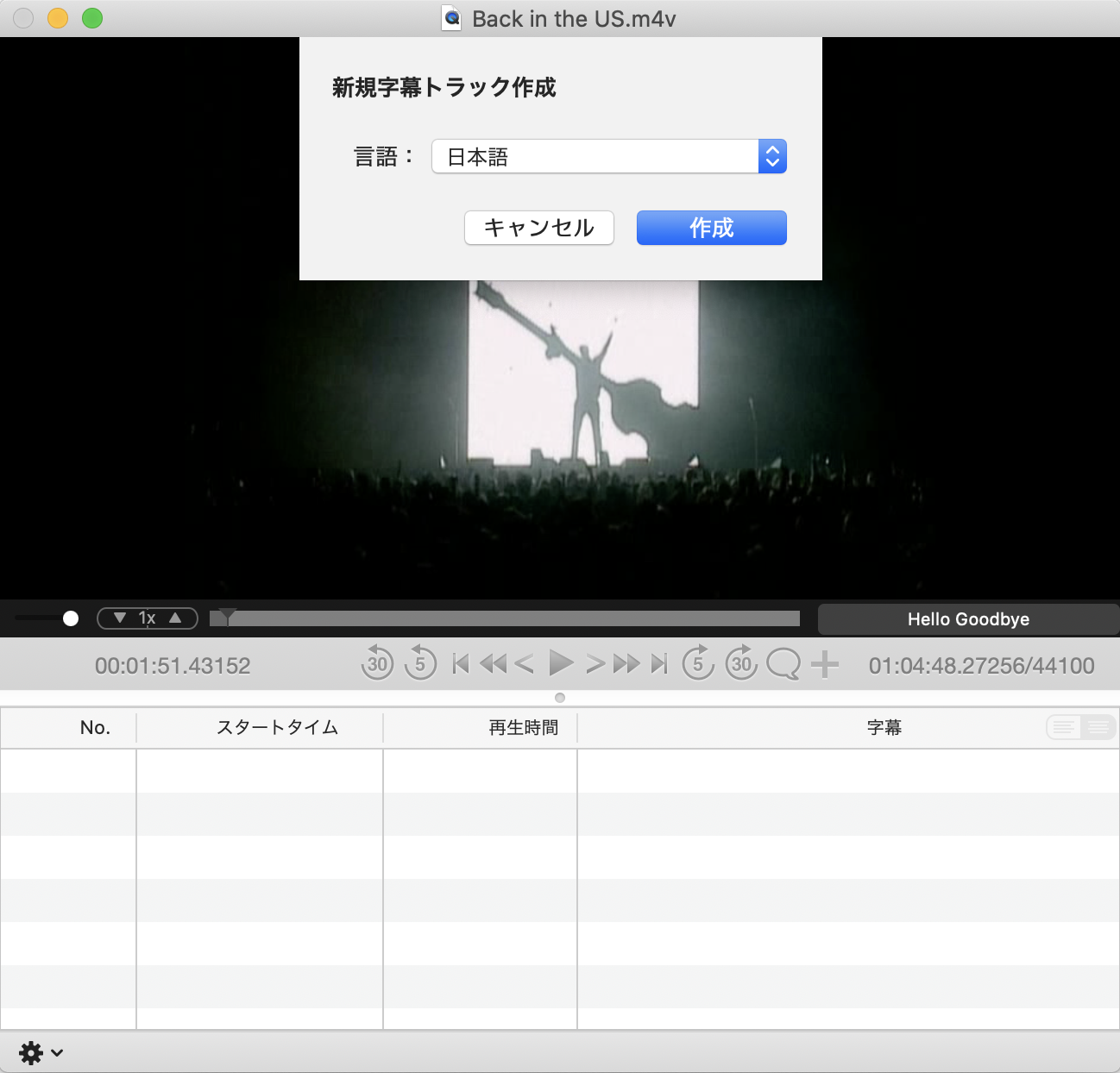
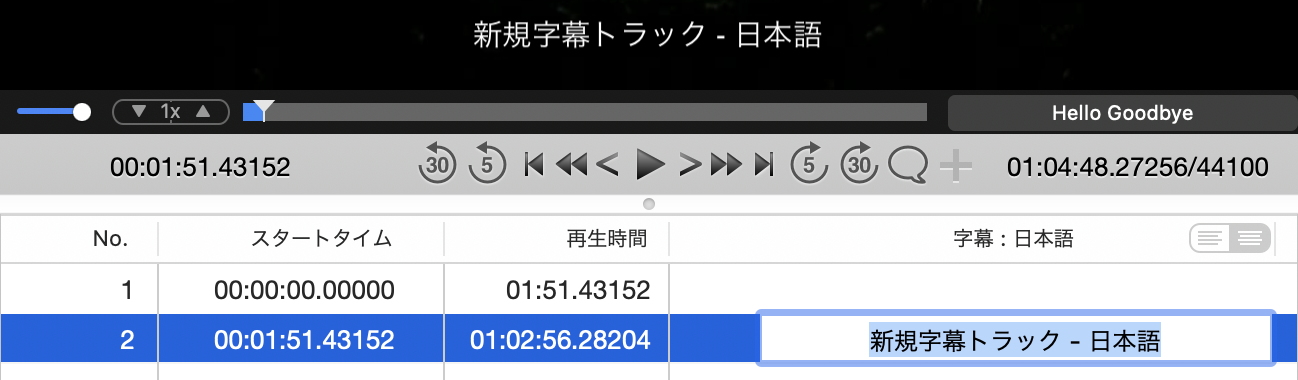
テキストの編集はテキストをダブルクリックして直接編集します。
改行は「option」+「return」で行います。
字幕挿入したい時間に動画を表示し、メニューから、「字幕」>「字幕を挿入」を選択します。挿入された字幕は次の字幕まで表示されます。次の字幕がない場合は動画の終わりまで表示されるか、字幕トラックの終了時間が設定されていればそこまで表示されます。
それぞれの字幕は、次の字幕まで表示されます。次の字幕との間を字幕のない状態にしたいときは、文字なし字幕を挿入してください。
以下の例では「Hello Goodbye」は 34秒間 02:24.00000 まで表示されることになります。これを4秒間の表示にして、次の字幕「You say yes」まで字幕のない状態にします。
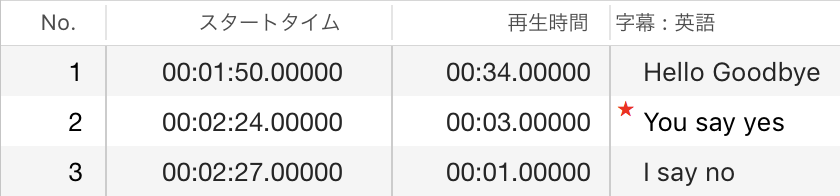
「Hello Goodbye」の再生時間 00:34.00000 をクリックして 00:04.00000 に変更します。確定すると以下のように、自動で次の字幕まで30秒間の文字なし字幕が挿入され、字幕のない状態になります。
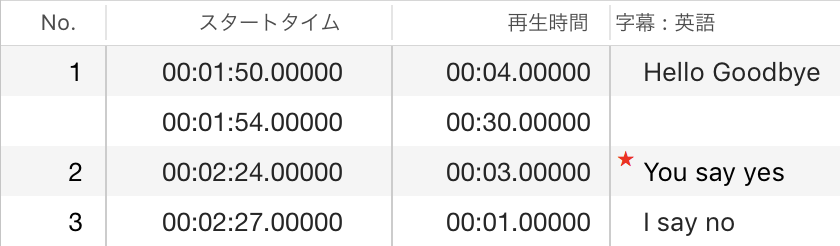
または、再生ヘッドを 00:01:54.00000 にあわせて、「字幕」>「字幕を挿入」を選択して字幕を入れ、その文字を削除して文字なし字幕にすると同様の結果になります。
字幕リストにて、削除したい字幕を選択し、「delete」キーで削除します。
スタートタイムの変更可能な時間は、前後の字幕のスタートタイムの間です。
変更したい字幕のスタートタイムをクリックして直接時間を入力します。
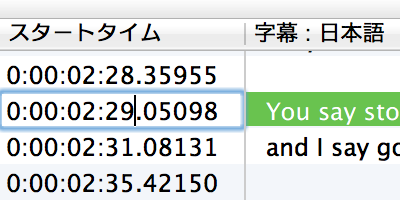
または、「現在の再生時間」表示をドラッグして、変更対象の字幕にドロップするとその時間に変更されます。
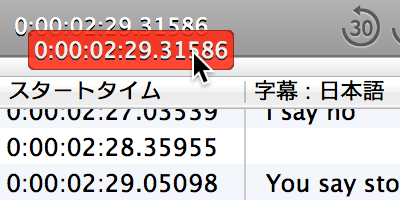
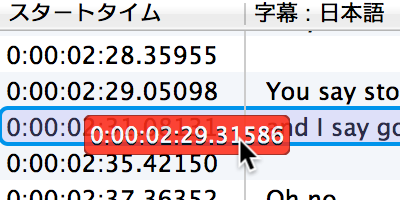
「スタートタイム」または「再生時間」の1秒未満の編集は「タイムバリュー」の値で行います。
MOV、MP4ファイルでは「タイムバリュー」と「タイムスケール」の二つの数値で時間管理されています。これを大まかに理解しておくことが時間編集作業にとって有用です。
タイムバリューとタイムスケールを参照してください。
| 「現在の再生時間」または「動画の再生時間」表示をクリックすると以下の順で表示形式が変わります。 | ||
| 1. タイムバリュー/タイムスケール | 171,488,056/44100 | 実際に記録されているタイムバリュー値で表示 |
| 2. hh:mm:ss.xxx/タイムスケール | 01:04:48.27256/44100 | 1秒未満をタイムバリュー値で表示 |
| 3. hh:mm:ss.xx(センチ秒) | 01:04:48.62 | 1秒未満を感覚的に分かりやすいセンチ秒で表示 27256 / 44100 = 0.6180… 四捨五入して .62 |
通常、字幕のスタートタイム、または再生時間を編集しても後に続く字幕のスタートタイムには影響しません。
shiftキーを押しながら編集を確定(returnキーでの確定や「現在の再生時間」表示をドラッグ & ドロップ)することで、後に続く字幕のスタートタイムが変化(シフト)します。
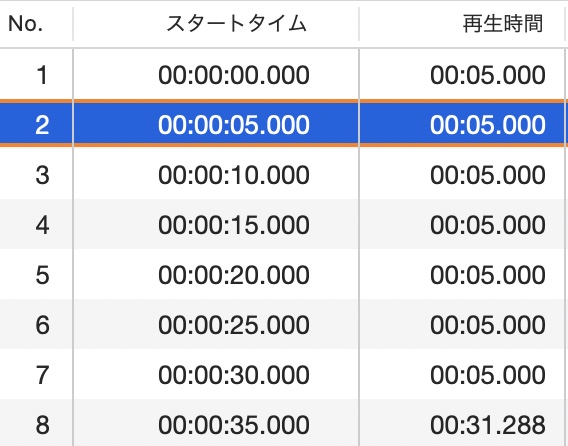
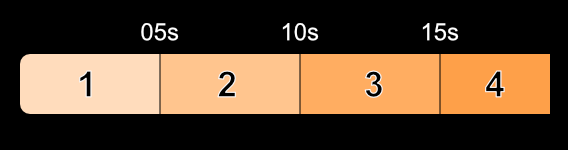
| (例) 字幕番号2のスタートタイムを 00:00:05.000 から 00:00:08.000 に3秒遅らせます。 |
| それぞれ以下のような結果となります。 | |
通常の編集(shift なし) 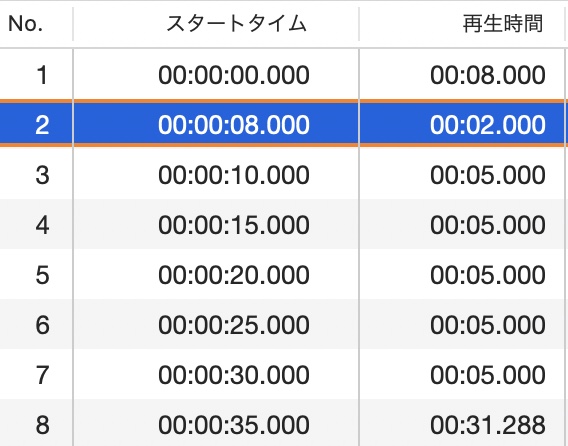
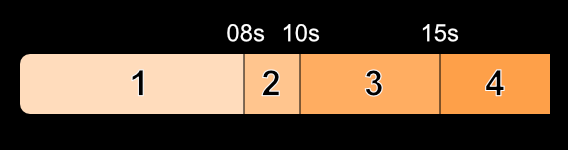 |
後方シフト(shift あり) 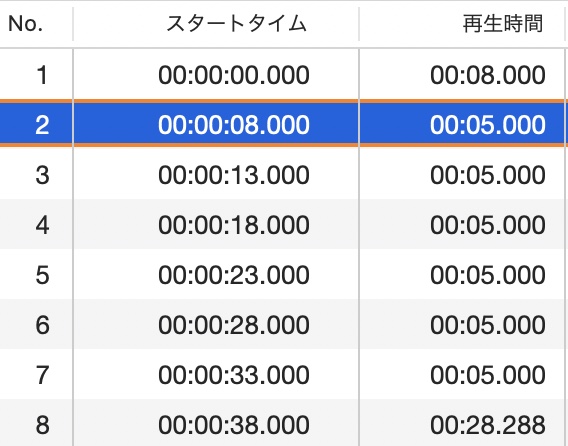
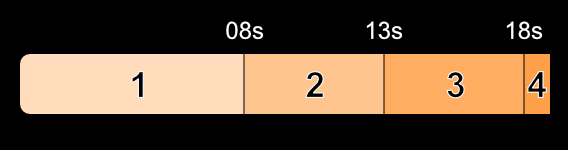 |
字幕トラックの終了時間を設定すると、それ以降に字幕を入れることはできなくなります。
⭐︎ 終了時間の設定:
設定したい時間に動画を表示し、メニューから、「字幕」>「トラックの終点」>「現在の再生時間に設定」を選択します。
⭐︎ 終了時間の設定解除:
メニューから、「字幕」>「トラックの終点」>「解除」を選択します。または、字幕リストで「字幕トラックの終わり」を選択して「delete」キーで削除します。
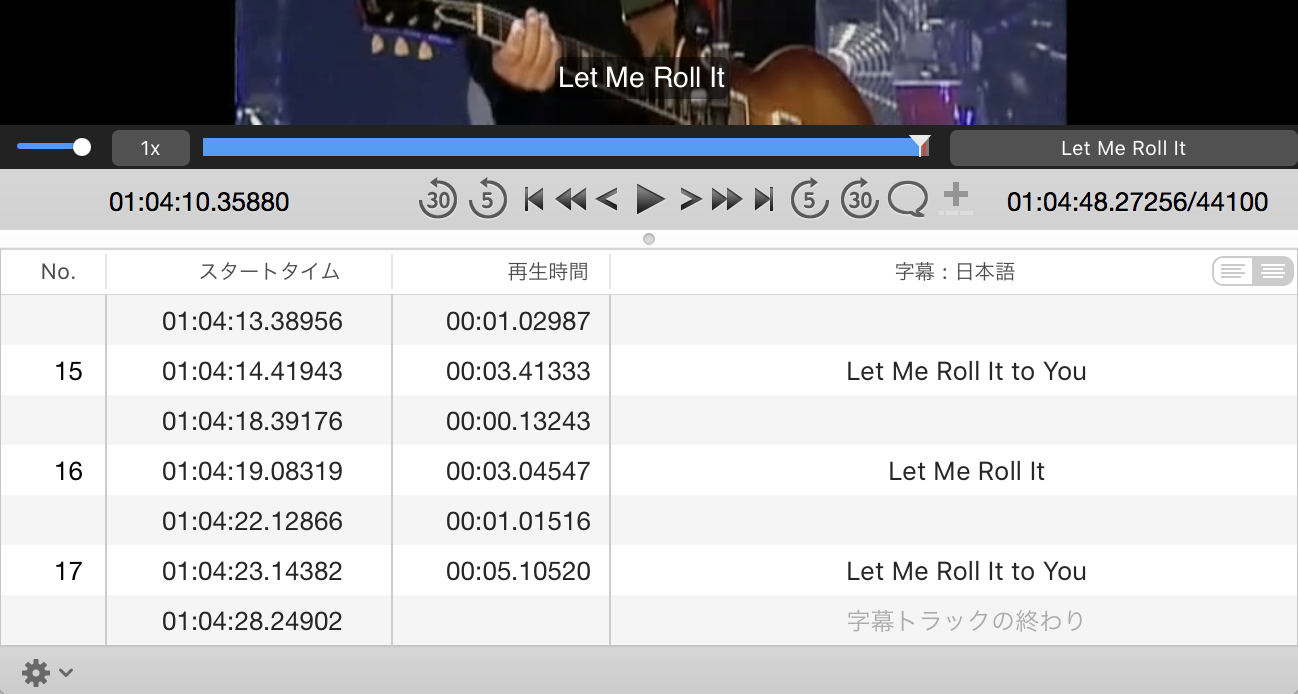
字幕トラックとテキスト表示に関する設定をインスペクタパネルで行います。
メニューから「表示」>「インスペクタを表示」を選択します。インスペクタパネルの「トラック」タブを選択し、トラックリストにて目的の字幕トラックを選択します。
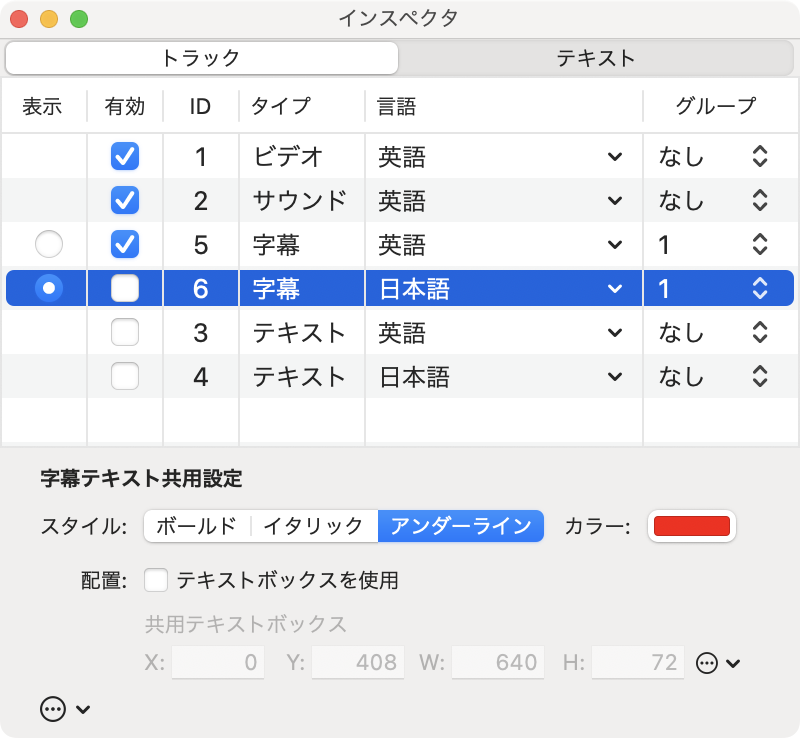
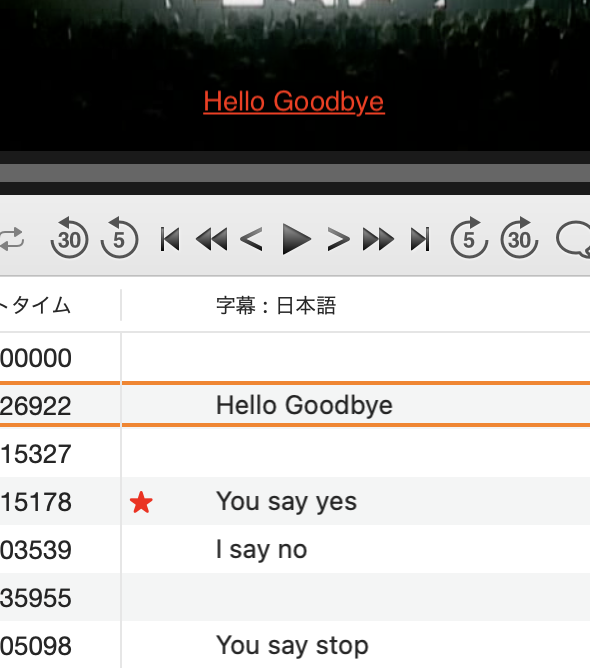
字幕トラックのグループで、いずれかひとつのトラックをONにします。
スクリーン上の字幕の表示・非表示は、視聴する動画プレーヤーで設定します。
• 対象言語の設定
• 国や地域の設定 (英語(アメリカ合衆国)、英語(イギリス)など)
• SDH(聴覚障害者および難聴者のための字幕)の指定
ほかの字幕トラックとグループを組みます。グループに属さない字幕トラックは字幕として機能しません。
トラック内のすべての字幕テキストに共用されます。字幕に個別設定されている場合そちらが適用されます。
「ボールド」「イタリック」「アンダーライン」の設定。
※ 日本語などの2バイト文字はイタリックが適用されないようです。
テキストカラーの設定。
テキストボックスを使用して字幕テキストを任意の表示位置に設定します。
テキストボックスを使用
• オフ: 字幕は下部に表示されます
• オン: 指定したテキストボックスの範囲で字幕が表示されます
注意: 動画プレーヤーによっては、これらの設定が適用されないことがあります。
字幕ごとにテキスト表示に関する設定をインスペクタパネルで行います。
メニューから「表示」>「「インスペクタを表示」を選択します。インスペクタパネルの「テキスト」タブを選択し、メインウインドウの字幕リストで目的の字幕を選択します。
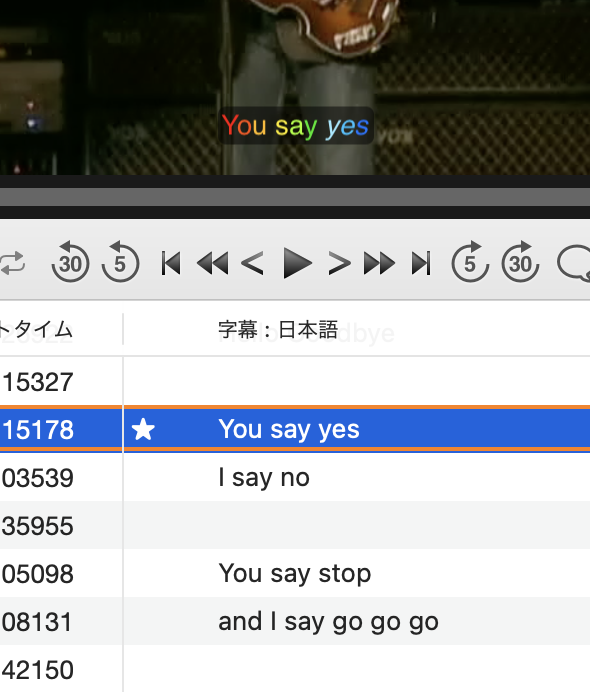
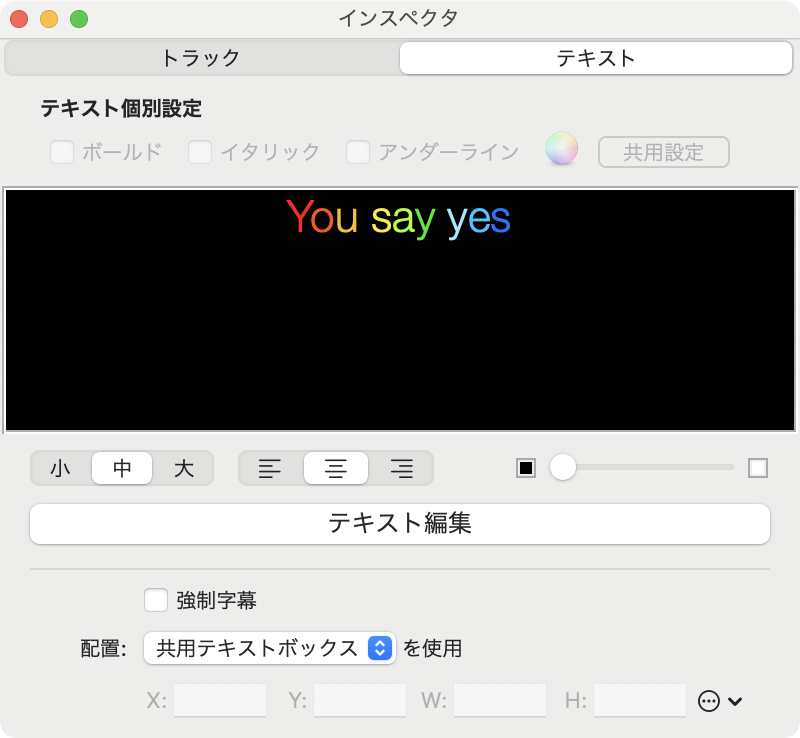
字幕テキスト全文、または、その一部に対して「ボールド」「イタリック」「アンダーライン」「テキストカラー」を設定します。
- 「テキスト編集」ボタンをクリックして編集可能状態にします。ボタンは「完了」に変わります。
- テキストまたは、テキストスタイルの編集後「完了」ボタンを押して確定します。
- 個別にスタイルが設定された字幕は、✭ が表示されます。
個別にスタイル、カラー設定された字幕は、メインウインドウで直接の編集はできなくなります。インスペクタパネルでの編集となります。
「共用設定」をクリックすると個別設定が削除され、共用設定のスタイルとカラーが適用されます。
※ フォント、バックグラウンドカラーの設定はできません。
選択した字幕を強制字幕に設定します。
強制字幕に設定されると、メインウインドウの字幕リストのスタートタイムにⒻが表示されます。
また、インスペクタのトラックリストには、トラック内に強制字幕が含まれているときは (F)、すべてが強制字幕(強制字幕のみ)のときは Ⓕ が表示されます。
強制字幕は以下のような条件によって機能しないことがあります。
- 表示されている字幕トラックとオーディオトラックの言語が一致しているか
- デバイス(Mac、iPhone、iPad、Apple TVなど)のシステム設定の「優先する言語」に字幕トラック言語があるか
- 動画プレーヤーの字幕の設定(字幕オフ、自動など)の状態
また、強制字幕のみの字幕トラックは字幕選択のリストに表示されないことがあるようです。
これらは、動画プレーヤーによっても異なります。
個別テキストボックスを使用して字幕テキストを任意の表示位置に設定します。
テキストボックスを使用して字幕テキストを任意の表示位置に設定します。
個別テキストボックスを使用するには、「トラック」タブにて「テキストボックスを使用」がオンになっていることを確認してください。「テキスト」タブに戻り、配置ポップアップボタンで「個別テキストボックス」を選択します。
個別テキストボックスを使用してる字幕は、メインウインドウの字幕リストに![]() が表示されます。
が表示されます。
注意: 動画プレーヤーによっては、これらの設定が適用されないことがあります。
テキストボックスを使用して字幕テキストを任意の場所に配置します。
メニューから「字幕」>「字幕位置を編集...」を選択します。または、メインウインドウのスクリーンをダブルクリックすると、下図のようにテキストボックスのコントロール画面が表示されます。
テキストボックス使用スイッチをオンにします。
「共用テキストボックス」が有効になり、字幕トラック内すべての字幕に「共用テキストボックス」の設定が適用されます。
「共用テキストボックス」とは別の配置にしたい字幕には、スクリーン下の字幕リストでその字幕を選択(複数可)して、テキストボックスの選択ポップアップで「個別テキストボックス」を選択します。
字幕リストで字幕が選択されているとき、スクリーンには下図のようにテキストボックスが表示されます。
ドラッグでテキストボックスを移動したり、大きさを変更します。
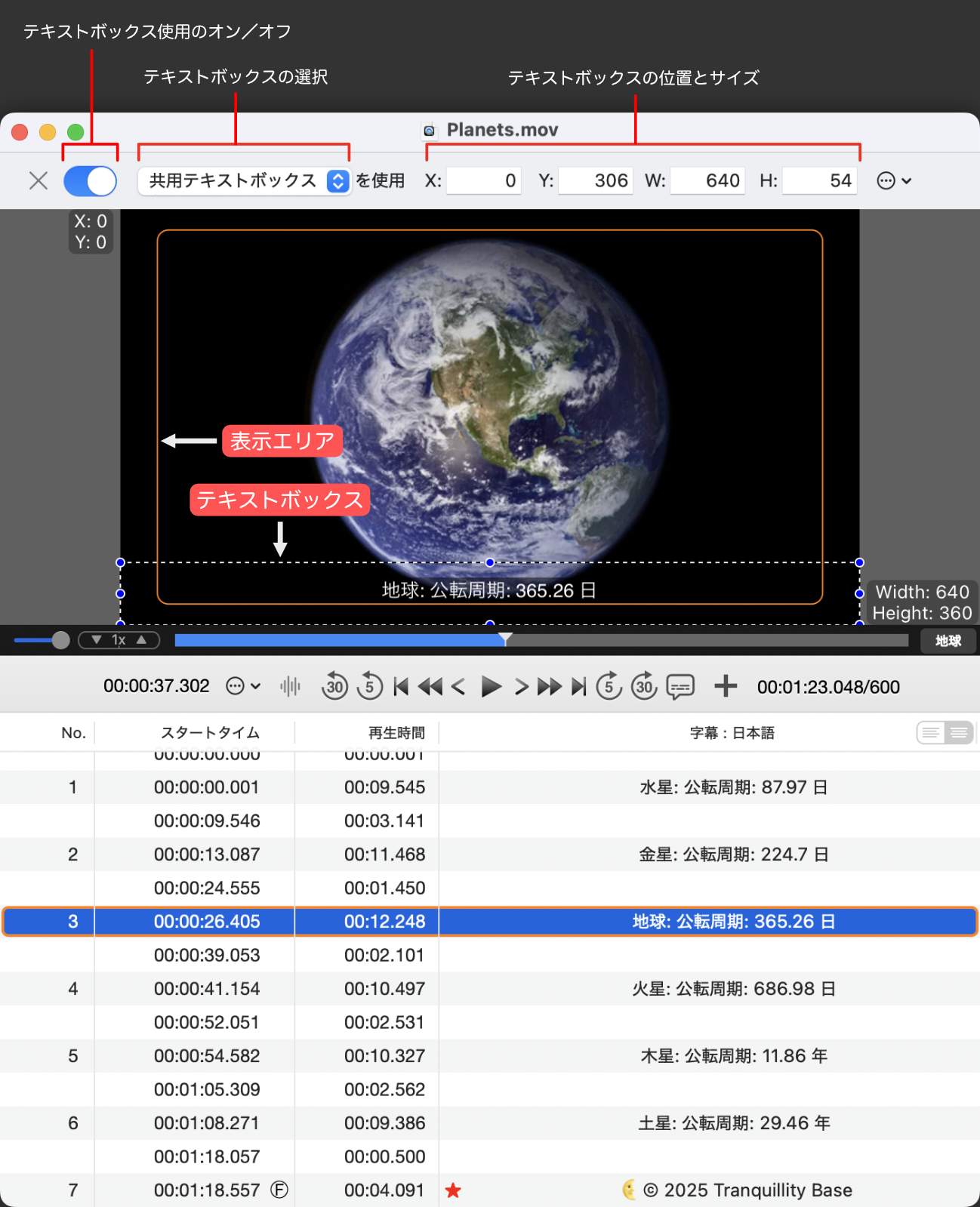
ビデオ画面とテキストボックス共にXY座標原点は左上で、Y軸の数値は下方向に増加します。
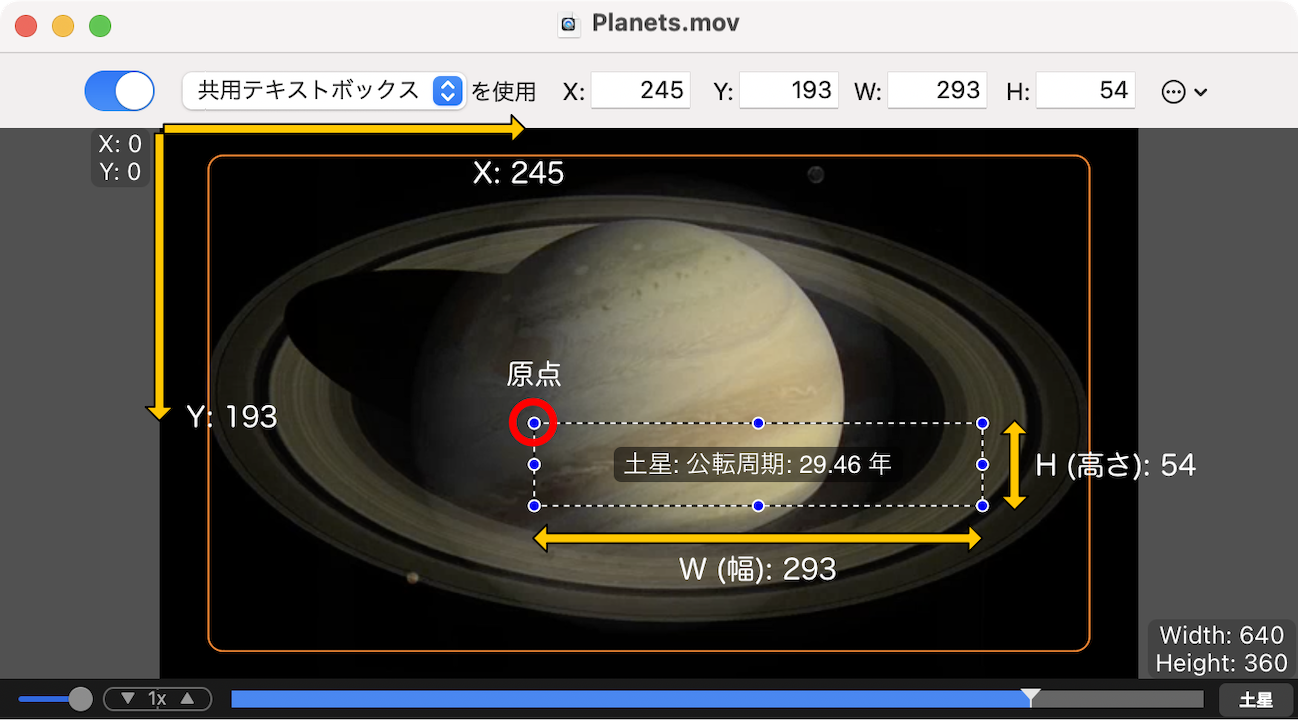
字幕テキストはテキストボックスの範囲を超えても表示されます。
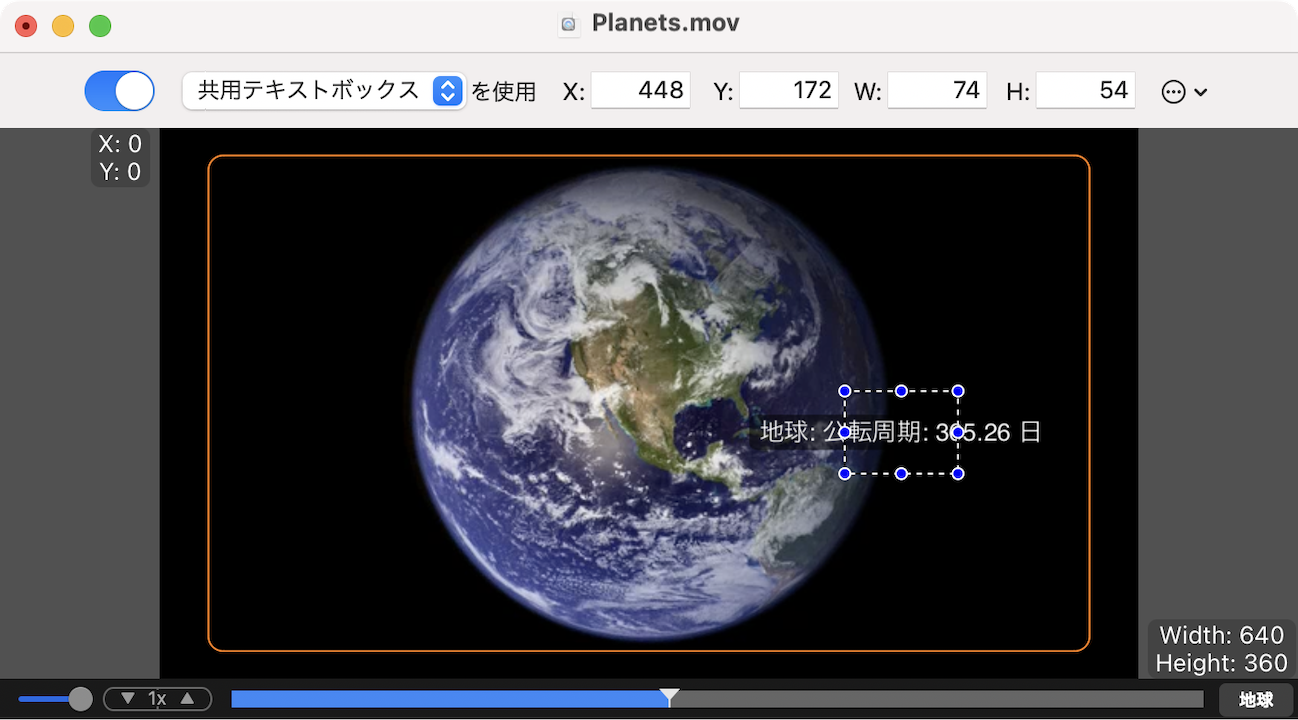
字幕テキストは表示エリアを超えて表示されることはありません。
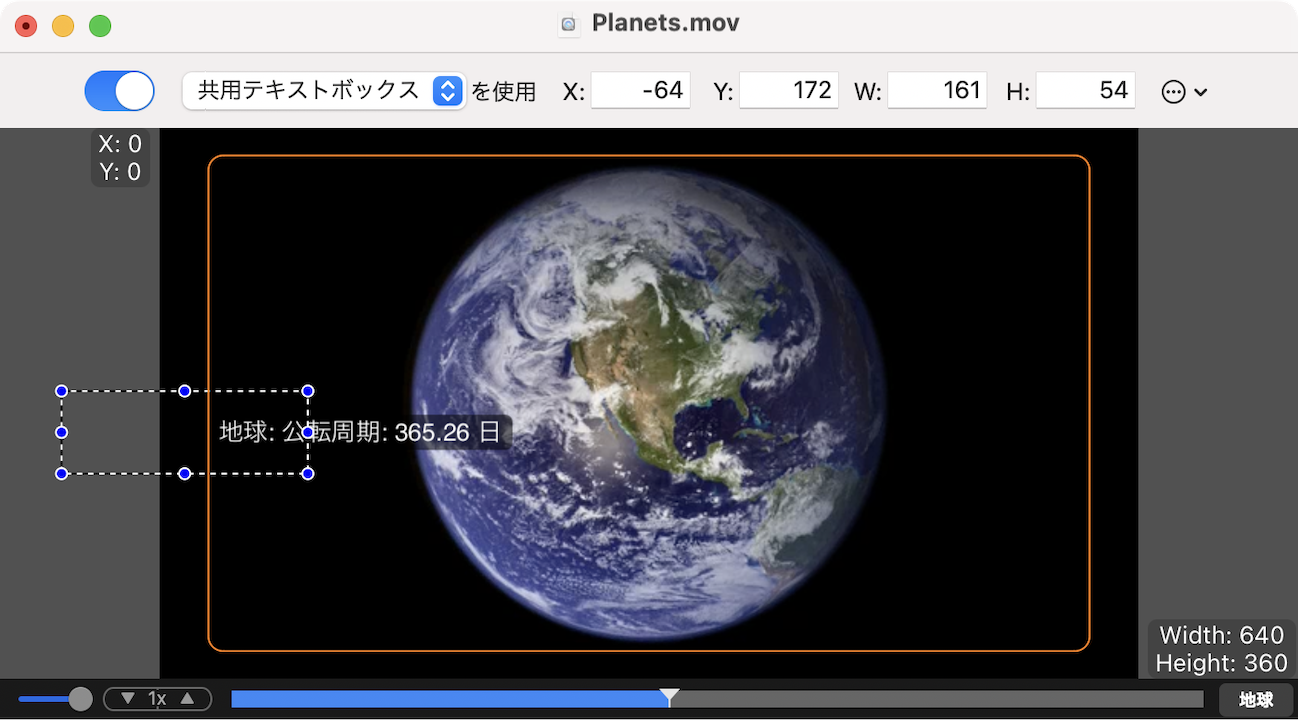
SRTファイルを読み込み、新規の字幕トラックを作成します。
目的の動画ファイルを開き、メニューの「ファイル」>「SRT」>「読み込む...」を選択。または、SRTファイルをメインウインドウにドラッグ & ドロップします。表示されるオープンシートにて、SRTファイルを読み込みます。
波形ボタン ![]() のクリック、または「表示」>「音声波形を表示」の選択で音声波形が表示されます。
のクリック、または「表示」>「音声波形を表示」の選択で音声波形が表示されます。
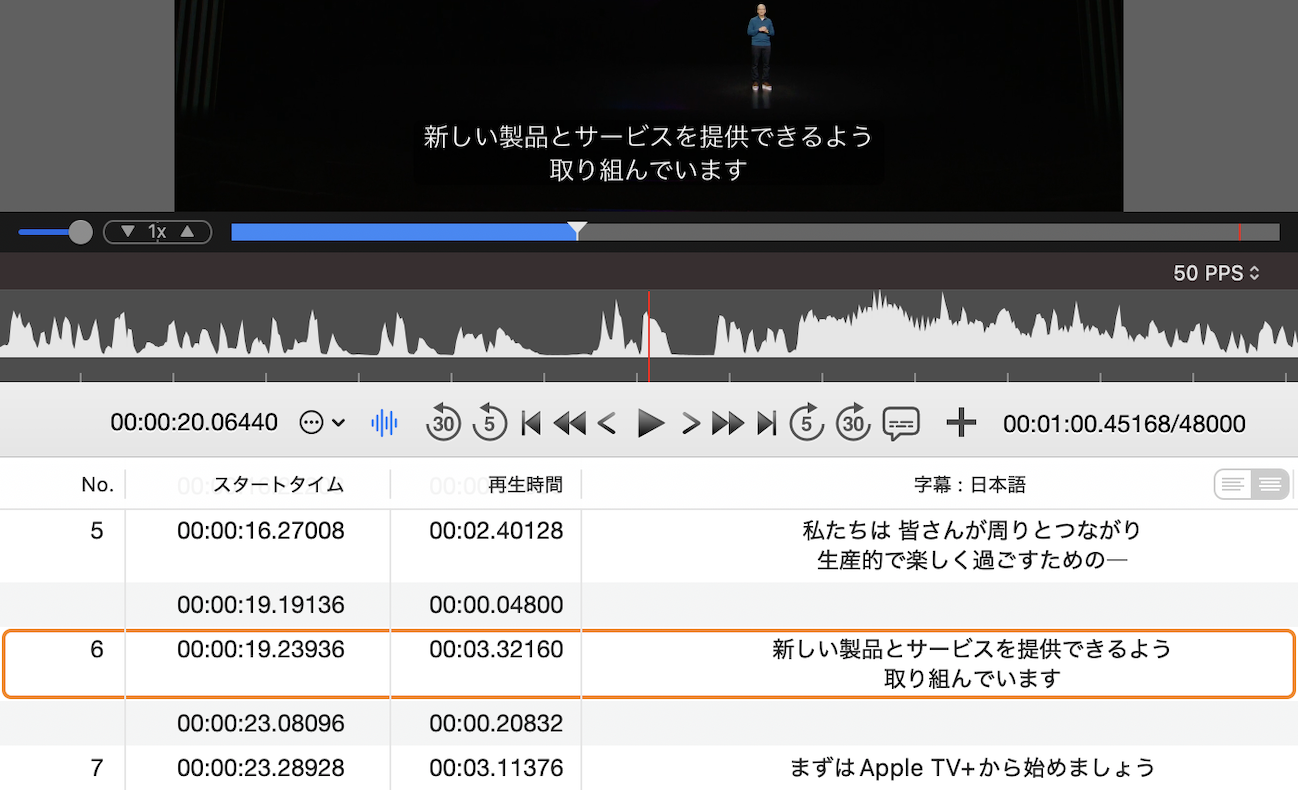
カーソルをタイムバー上に置くとその時間のプレビューが表示されます。
「表示」>「タイムバープレビュー」の選択で表示・非表示を切り替えます。
shiftキーを押しながらカーソルをタイムバー上に置くと、一時的に表示・非表示の設定とは逆に非表示または表示されます。
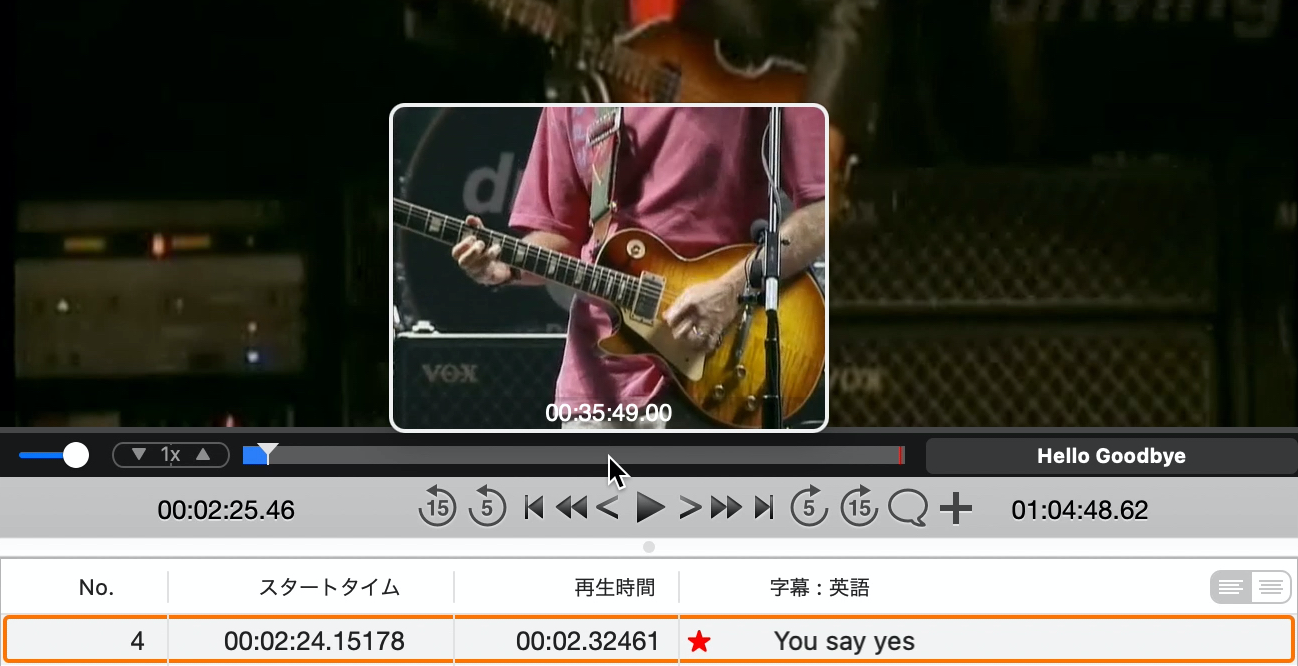
選択範囲を指定するには、「コントロール」>「選択範囲のみ再生」を選択して、イン/アウト選択マーカーをタイムバーに表示させます。イン/アウト選択マーカーをドラッグして選択を指定します。選択を微調整するときは、マーカーをクリックして選択状態にし、左右の矢印キーで調整します。
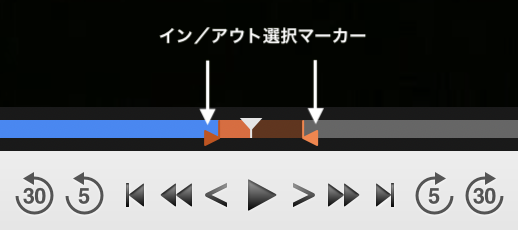
「コントロール」>「選択範囲を解除」を選択すると、イン/アウト両選択マーカーが再生ヘッダーの位置に移動し、選択範囲のない状態になります。
| space または return | 再生・停止 |
| command (⌘) + ↑ | 開始位置に移動 |
| command (⌘) + ↓ | 終了位置に移動 |
| option (⌥) + command (⌘) + ↑ | 選択範囲の先頭に移動 |
| option (⌥) + command (⌘) + ↓ | 選択範囲の末尾に移動 |
| ← | 1フレーム戻る |
| → | 1フレーム進む |
| command (⌘) + ← | 5秒戻る(デフォルト値) |
| command (⌘) + → | 5秒進む(デフォルト値) |
| option (⌥) + command (⌘) + ← | 30秒戻る(デフォルト値) |
| option (⌥) + command (⌘) + → | 30秒進む(デフォルト値) |
| option (⌥) + ← | 1秒戻る(デフォルト値) |
| option (⌥) + → | 1秒進む(デフォルト値) |
| control (⌃) + option (⌥) + ← | 0.5秒戻る(デフォルト値) |
| control (⌃) + option (⌥) + → | 0.5秒進む(デフォルト値) |
| J | 再生速度を低速に切り替える |
| K | 通常再生速度 |
| L | 再生速度を高速に切り替える |
| M | 逆再生 |
早送り、巻き戻し時間の変更。
「コントロール」>「スキップ時間をカスタマイズ...」を選択。
それぞれ、0.5秒、1秒、3秒、5秒、10秒、15秒、20秒、30秒から選択。
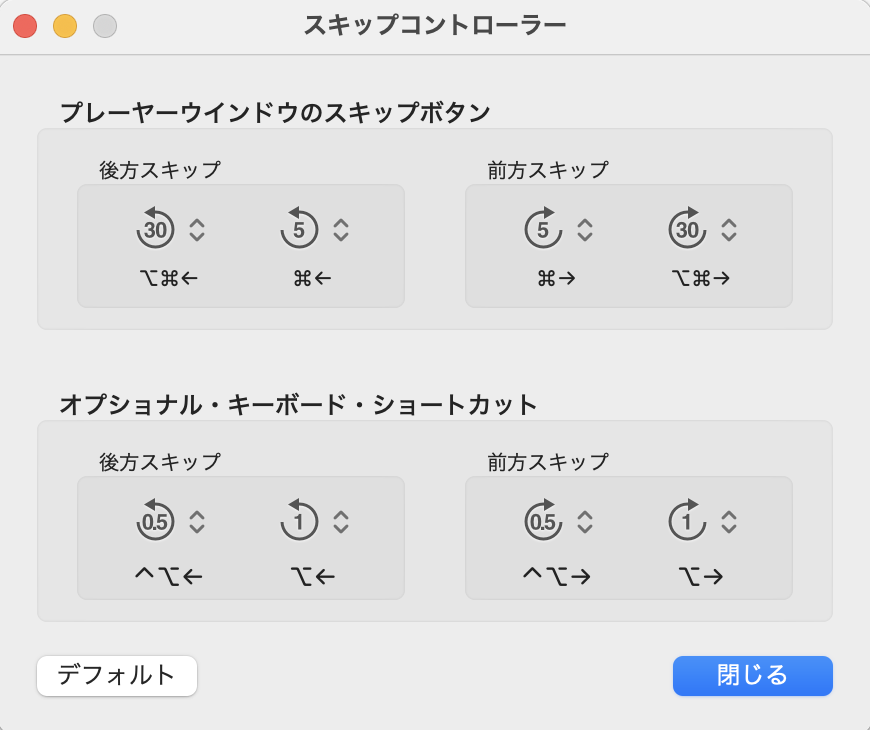
MOV、MP4ファイルでは時間をタイムバリューとタイムスケールの2つの整数値で管理・記録されています。
タイムスケールは「1秒間をいくつの刻みに分けるか」を表す値で、言い換えると1秒をどれだけ細かく分割するかという「時間の解像度」のようなものです。ファイルごとにタイムスケール値が決められており、映像のフレームレートや音声のサンプルレートなどに応じて、適切な値が設定されています。変更することはできません。
時間は次のような式で求めることができます:
(タイムバリュー)/(タイムスケール)= 秒
たとえば、タイムスケールが600の動画では、タイムバリュー1200だと2秒、タイムバリュー1500では2.5秒となります。同じタイムバリューでも、タイムスケールが異なれば時間も異なります。 タイムスケールが100の動画ではそれぞれ、12秒と15秒になります。
| 例1)タイムバリュー 2,160,000、タイムスケール 600 | ||
| 2,160,000 / 600 | = | 3600秒 |
| = | 60分 | |
| = | 01:00:00.000 | |
| 小数点以下の最大値は .599 | ||
| 例2)タイムバリュー 171,488,056、タイムスケール 44100 | ||
| 171,488,056 / 44100 | = | 3888秒と(27256/44100)秒 |
| = | 64分48秒と(27256/44100)秒 | |
| = | 01:04:48.27256 | |
| 小数点以下の最大値は .44099 | ||
重要:
サブセカンド編集は換算されたセンチ秒では行なわず、タイムバリュー値で行ないます。感覚的に理解しやすいセンチ秒を使用するとタイムバリュー値への変換で誤差が生じ、意図しない結果になることがあるためです。
字幕トラックをサポートする動画プレーヤーは、視聴者が字幕のオン/オフ、または、目的の字幕言語の選択をするメニューがあるはずです。字幕表示がオフになっていないか確認してください。
QuickTime Playerでは、「表示」>「字幕」>「目的の字幕言語」
または、画面上の再生コントローラーの字幕ボタンで選択してください。
下図1のように動画の先頭 (00:00:00.0000) からの字幕が表示されない場合があります。
図1
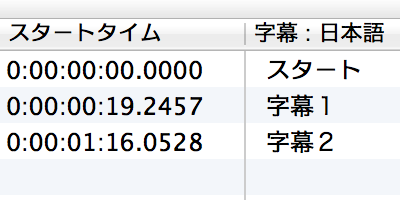
対処方として、下図2のように短い空文字の字幕を先頭に挿入してください。
図2